Estabelecimento
Ministério da Agricultura, Pecuária e Abastecimento |
1 - Na aba Estabelecimento você deve preencher os campos com os dados do contrato social da empresa, informar número de registro já existente no Ministério (se houver), conforme instruções abaixo.
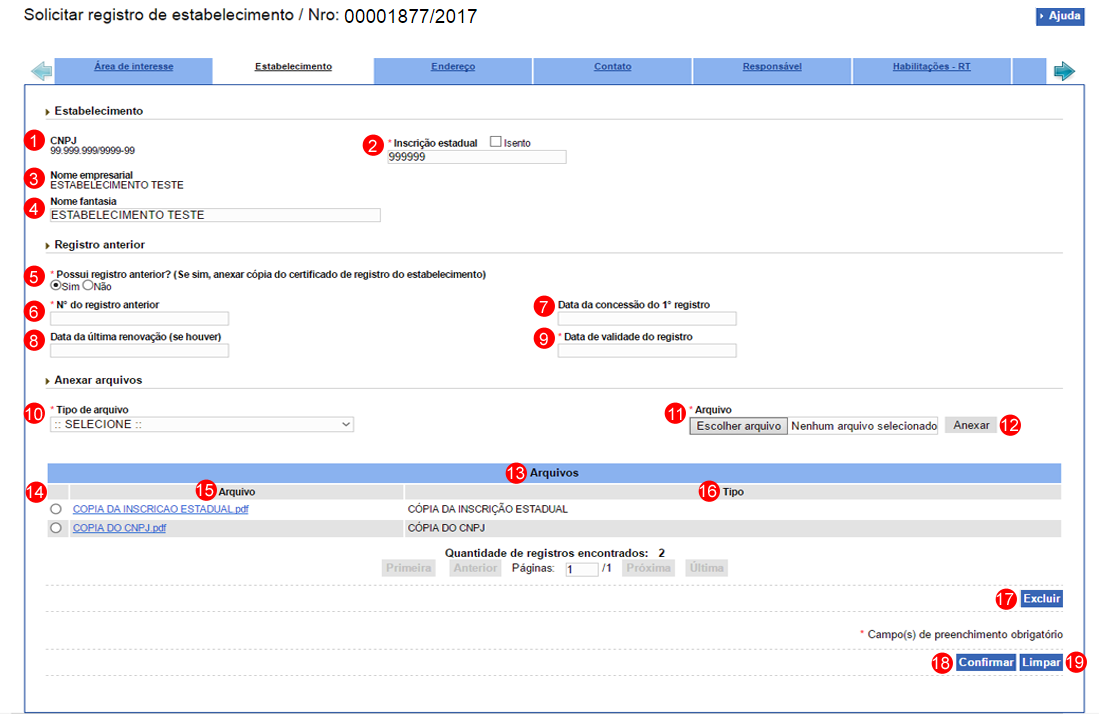
- O campo CNPJ apresenta o CNPJ do estabelecimento;
- No campo Inscrição estadual insira o número da inscrição estadual do estabelecimento, marque a opção "Isento" caso este não seja obrigatório no seu Estado;
- No campo Nome empresarial apresenta a razão social da empresa;
- No campo Nome fantasia, insira o nome fantasia do estabelecimento, se não existir deixe o campo em branco;
- O item Registro anterior se refere ao registro do estabelecimento já feito no Sipe Oraflex (Sipe Azul). No campo Possui registro anterior? deixar marcado Não se o estabelecimento não possuir registro no citado sistema. Marque a opção Sim se possuir e proceda com o preenchimento conforme as orientações dos itens 6, 7, 8 e 9;
Observação: Não é possível realizar migração de estabelecimento com registro vencido! Neste caso o registro anterior será cancelado por prazo de validade expirado, conforme previsto na legislação. Para prosseguir marque a opção Não.
- No campo Nº do registro anterior digite o número do Sipe Oraflex;
- No campo Data da concessão do 1º registro digite a data do registro no Sipe Oraflex;
- No campo Data da última renovação (se houver) digite a data da renovação feita no Sipe Oraflex, ao digitar a data obrigatoriamente deverá ser anexada cópia do Certificado de Registro do Estabelecimento;
- No campo Data de validade do registro digite a data de registro do Sipe Oraflex. Essa data será a data que constará no novo certificado emitido pelo SIPEAGRO. Para que o novo certificado tenha a data modificada você deve fazer a renovação do registro logo após deferimento desta solicitação, veja mais instruções no tópico Solicitar Renovação Registro Estabelecimento;
- Em Anexar arquivos selecione no campo Tipo de arquivo um dos itens apresentados pelo sistema, para cada tipo selecionado será necessário inserir um arquivo digital. Caso não tenha nenhuma opção de seleção, não será necessário anexar nenhum arquivo;
- No item Arquivo clique para abrir janela e selecionar o arquivo que deseja anexar;
- Clique no botão Anexar para inserir o arquivo selecionado;.
Observação: Somente é possível inserir arquivos PDF ou JPG e com tamanho máximo de 5 MB para cada tipo selecionado, se necessário inserir um arquivo com mais de 5 MB divida-o em mais de uma parte e repita os passos anteriores.
Após anexar um arquivo, o sistema apresentará a seguinte mensagem:

- Em Arquivos é apresentado a relação de arquivo(s) inserido(s) após clicar no botão Anexar;
- A opção <<
 >> poderá ser utilizada caso você queira excluir alguma das frações que constam na listagem, ao selecionar esta opção será habilitado o botão Excluir (item 16);
>> poderá ser utilizada caso você queira excluir alguma das frações que constam na listagem, ao selecionar esta opção será habilitado o botão Excluir (item 16); - A coluna Arquivo apresenta o(s) nome(s) do(s) arquivo(s) destacado(s) azul, para visualizar o arquivo digital clique sobre ele;
- Na coluna Tipo é apresentado nome do tipo de arquivo inserido;
- Após selecionar a opção do item 14 sistema habilitará o botão Excluir, clique sobre ele para retirar o arquivo da lista, para confirmar a exclusão clique em Sim ou em Não para fechar a mensagem e retornar ao sistema:

- Após digitar os dados nos campos obrigatórios e inserir os arquivos digitais, clique no botão Confirmar para finalizar. Ao clicar no botão Confirmar, o sistema apresentará mensagem de confirmação do registro, clique em Sim para confirmar ou em Não para fechar a mensagem e retornar ao sistema:

Observação: se você não confirmar a inclusão, os dados não serão salvos pelo sistema. É importante saber que o sistema não salva automaticamente os dados dos campos, por isso não saia do sistema ou da aba Estabelecimento antes de clicar no botão Confirmar; e
- Clique em Limpar caso deseje apagar todos os dados dos campos.
2 - Os campos sinalizados com * (asterisco) são de preenchimento obrigatório. Se ao menos um campo obrigatório não for informado, será apresentada a mensagem em destaque para alertá-lo, conforme exemplo abaixo:

Created with the Personal Edition of HelpNDoc: Generate EPub eBooks with ease