Endereço do Estabelecimento
Ministério da Agricultura, Pecuária e Abastecimento |
1 - Na aba Endereço forneça os dados de localização de área de zona rural ou zona urbana do estabelecimento. É obrigatório a inclusão de um endereço de Correspondência e um endereço de Localização, no exemplo abaixo vamos cadastrar um endereço de Brasília - DF.
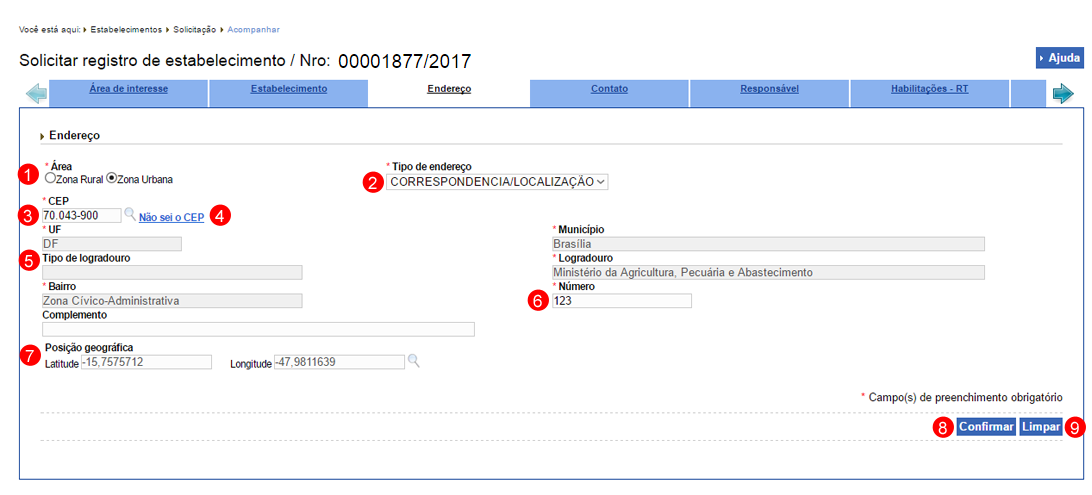
- Em Área selecione a opção de localização do estabelecimento;
- No campo Tipo de endereço selecione se o endereço é de correspondência ou de localização, no exemplo acima foi selecionada a opção para os dois endereços;
- No campo CEP digite o CEP e clique na lupa <<
 >> para que o sistema verifique a base de endereços, após verificação será aberta uma janela apresentando o endereço correspondendo ao CEP. Para selecionar o endereço clique sobre o nome da Cidade, no exemplo abaixo a cidade é Brasília;
>> para que o sistema verifique a base de endereços, após verificação será aberta uma janela apresentando o endereço correspondendo ao CEP. Para selecionar o endereço clique sobre o nome da Cidade, no exemplo abaixo a cidade é Brasília;
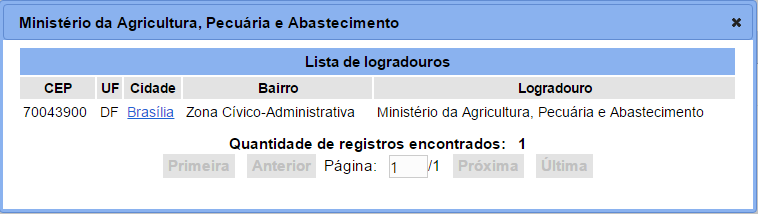
- Caso não saiba o CEP do endereço do estabelecimento utilize o item Não sei o CEP, será aberta uma janela para consulta. Selecione a UF, digite a Cidade e clique no botão Consultar. No exemplo abaixo, foi pesquisada a cidade de Brasília, o sistema apresentará a relação dos endereços da cidade de Brasília, selecione o endereço clicando no nome em destaque;
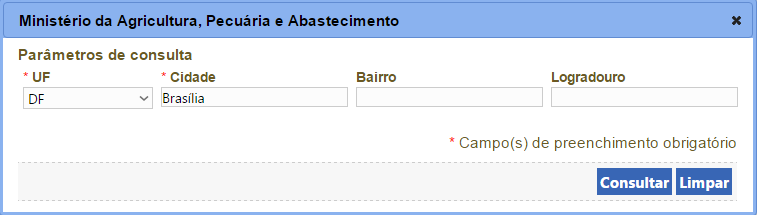
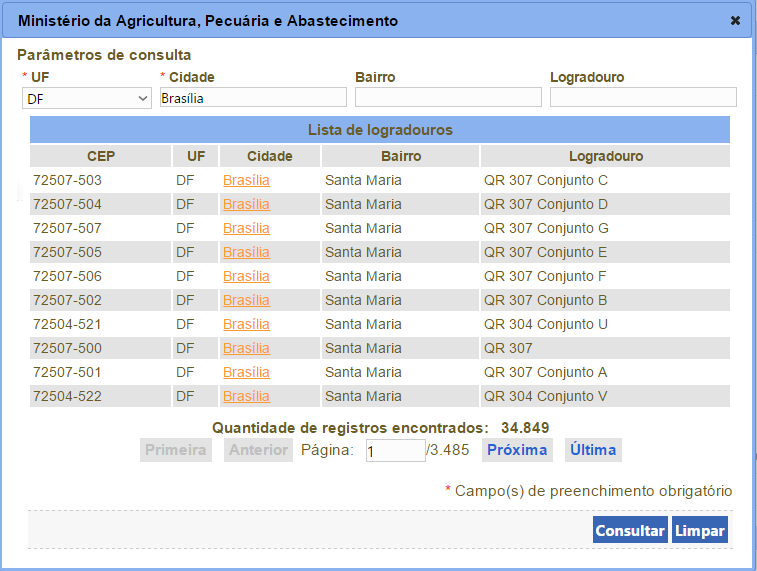
- Os campos UF, Município, Tipo de logradouro, Logradouro, Bairro serão preenchidos automaticamente pelo sistema.
- No campo Número digite o número do endereço. Caso necessite você deve preencher o campo Complemento;
- Para preencher o campo Posição geográfica utilize a lupa <<
 >> será aberta uma nova janela contendo um mapa da localização, estando todos os dados correto clique no botão Confirmar. Após confirmar, os campos Latitude e Longitude serão preenchidos pelo sistema. No exemplo abaixo foi utilizada a posição da cidade de Brasília;
>> será aberta uma nova janela contendo um mapa da localização, estando todos os dados correto clique no botão Confirmar. Após confirmar, os campos Latitude e Longitude serão preenchidos pelo sistema. No exemplo abaixo foi utilizada a posição da cidade de Brasília;
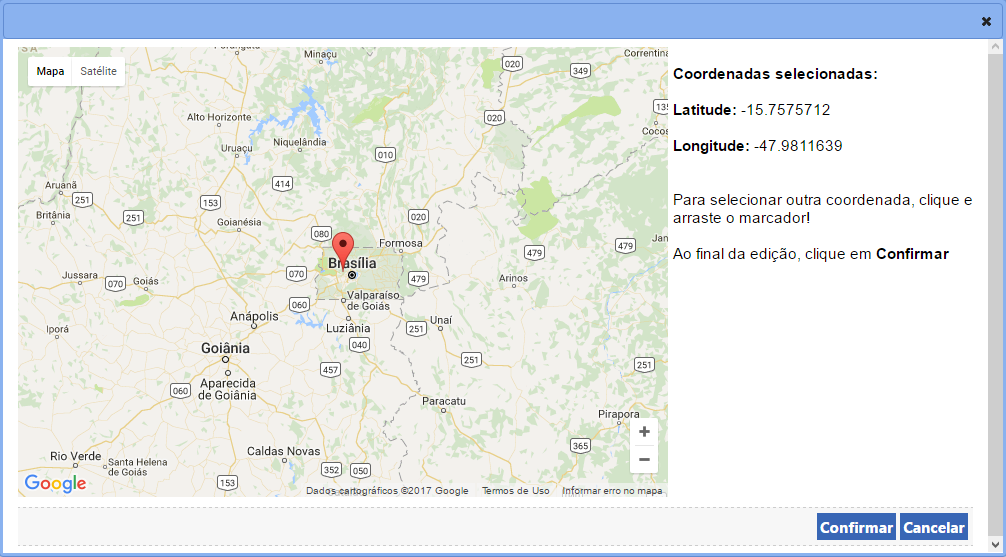
- Após digitar os dados nos campos, clique no botão Confirmar para finalizar, o sistema apresentará mensagem de confirmação da inclusão do endereço, clique em Sim para confirmar ou em Não para fechar a mensagem e retornar ao sistema:

- Clique em Limpar caso deseje apagar todos os dados dos campos.
2 - Após incluir o endereço, será visualizada a aba preenchida conforme o exemplo abaixo. Para inserir novos endereços para o estabelecimento, repita os passos anteriores:
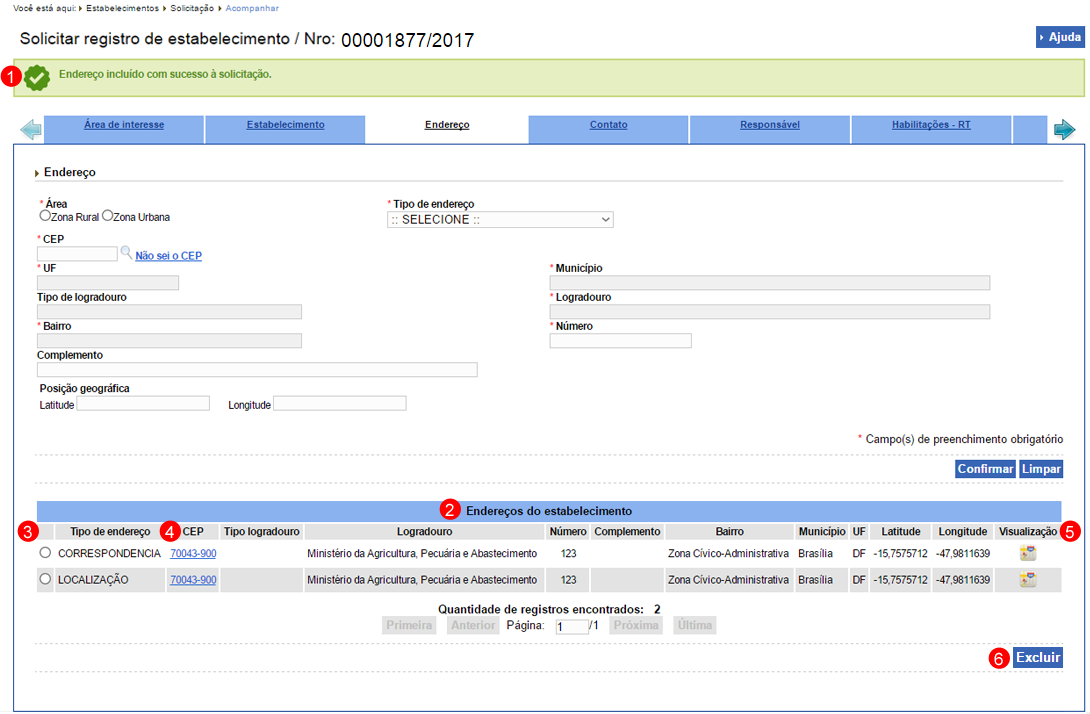
- Mensagem de confirmação da inclusão do endereço;
- Em Endereços do estabelecimento são apresentados os dados inseridos anteriormente;
- A opção <<
 >> pode ser utilizada caso queira excluir um endereço da listagem, ao selecionar esta opção será habilitado o botão Excluir (item 6)
>> pode ser utilizada caso queira excluir um endereço da listagem, ao selecionar esta opção será habilitado o botão Excluir (item 6) - A coluna CEP apresenta o CEP do estabelecimento destacado em azul, você pode utilizar essa opção para editar o endereço inserido, para isso clique sobre ele, o sistema apresentará os campos para edição, altere as informações desejadas e clique no botão Confirmar para salvar as alterações;
- Na coluna Visualização você poderá ver o mapa da localização do endereço;
- Após selecionar a opção do item 3 sistema habilitará o botão Excluir, clique sobre ele para retirar a fração da lista, para confirmar a exclusão clique em Sim ou em Não para fechar a mensagem e retornar ao sistema;
Observação: um endereço somente pode ser excluído enquanto a solicitação de registro de estabelecimento estiver na situação Cadastrada, após ser deferida não será mais possível retirá-los.

3 - Os campos sinalizados com * (asterisco) são de preenchimento obrigatório. Se ao menos um campo obrigatório não for informado, será apresentada mensagem em destaque para alertá-lo, conforme exemplo abaixo:

Created with the Personal Edition of HelpNDoc: Create iPhone web-based documentation