Consultar Pendência
Ministério da Agricultura, Pecuária e Abastecimento |
1 - Esta funcionalidade permite a consulta das pendências que foram registradas pelo Ministério. Quando uma pendência é gerada, será emitido um e-mail contendo as divergências encontradas na solicitação. Para sanar as pendências siga os passos como no exemplo abaixo.
Para realizar a consulta das pendências enviadas pelo Ministério, acesse o sistema e, no menu Estabelecimentos, selecione Solicitação e o subitem Acompanhar (para mais informações sobre a funcionalidade Acompanhar Solicitação, clique aqui).
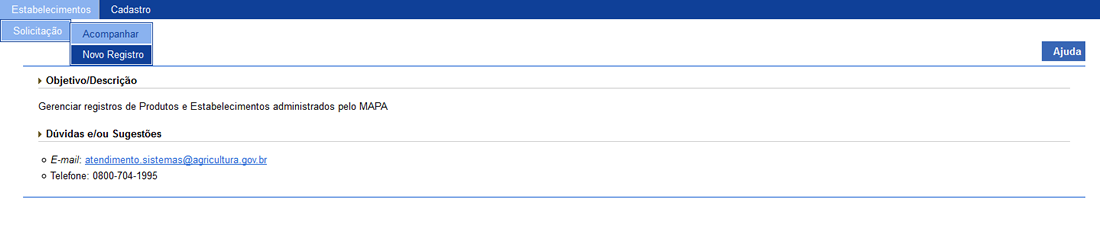
2 - Selecionado o item Acompanhar, o sistema apresentará uma tela de seleção de área(s) a ser(em) consultada(s) conforme instruções abaixo:
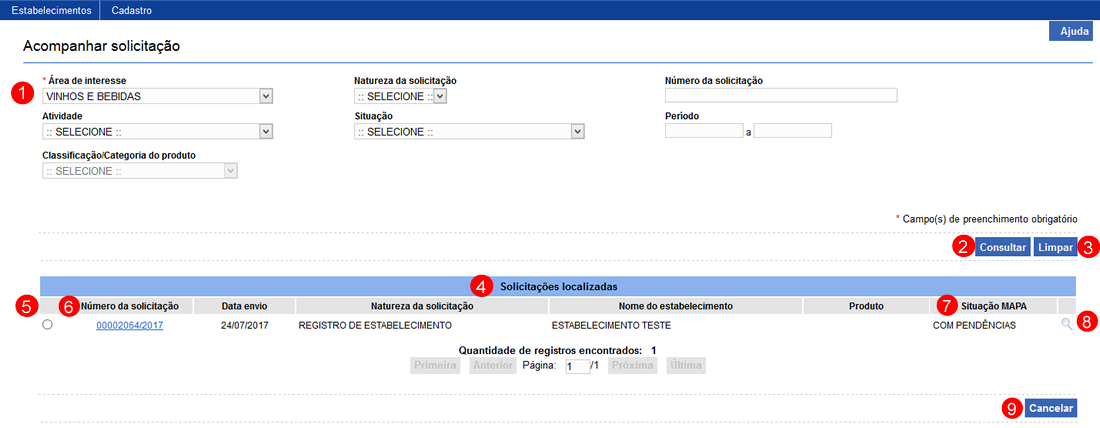
- Em Área de interesse, selecione a área que deseja consultar para realizar a consulta das pendências;
- Clique no botão Consultar para realizar a pesquisa;
- Clique em Limpar caso deseje apagar todos os dados dos campos.
- Em Solicitações localizadas é(são) apresentada(s) a(s) solicitação(ões) pesquisada(s) conforme o(s) critério(s) informado(s)
- Caso queira cancelar a solicitação tanto de registro quanto a de alteração do produto, selecione a opção <<
 >>, ao marcar o item será habilitado o botão Cancelar (item 9). Clique sobre ele para efetivar o cancelamento. Em seguida será exibida uma mensagem de confirmação, clique em Sim para confirmar ou em Não para fechar a mensagem e retornar ao sistema;
>>, ao marcar o item será habilitado o botão Cancelar (item 9). Clique sobre ele para efetivar o cancelamento. Em seguida será exibida uma mensagem de confirmação, clique em Sim para confirmar ou em Não para fechar a mensagem e retornar ao sistema;

- Na coluna Número da solicitação, é exibido o número da solicitação em em destaque azul. Para resolver a(s) pendência(s) clique nele.
- Na coluna Situação MAPA, é apresentada ; e
- Ao clicar na opção lupa <<
 >> será aberta uma janela onde você poderá ver o histórico das ações ocorridas com a solicitação, como no exemplo abaixo a solicitação possui algumas tramitações e prazo para ser respondida:
>> será aberta uma janela onde você poderá ver o histórico das ações ocorridas com a solicitação, como no exemplo abaixo a solicitação possui algumas tramitações e prazo para ser respondida:
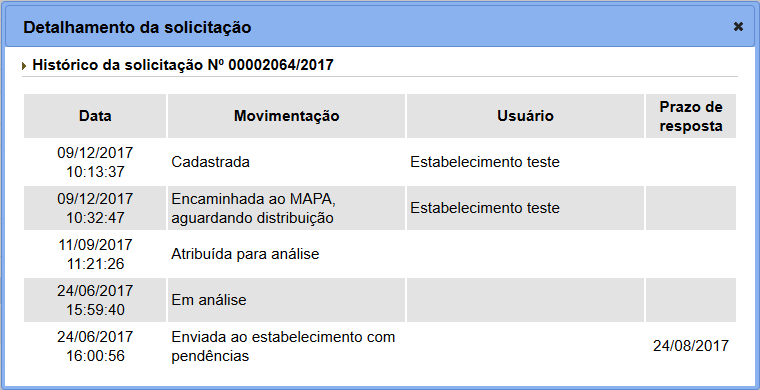
3 - Após clicar no link da solicitação, o sistema exibirá a tela abaixo, contendo as abas que possuem pendências cadastradas, além da aba Consultar Pendências e da aba Enviar solicitação. Apresentaremos os detalhes a seguir:
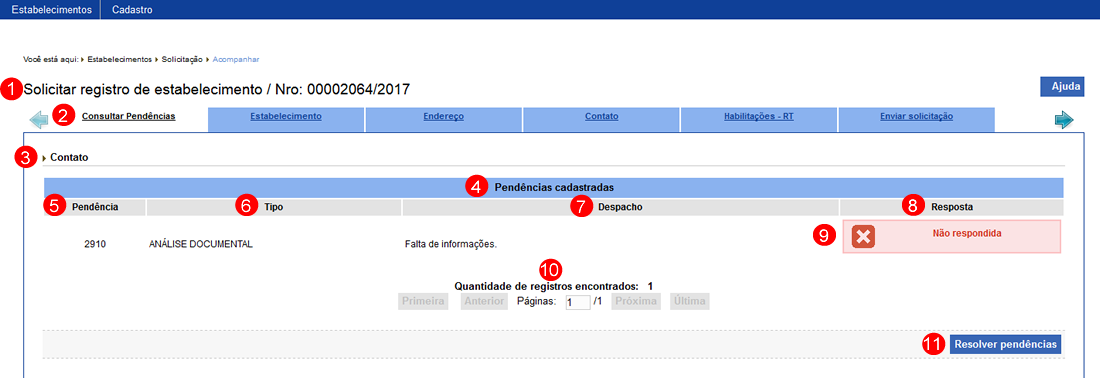
- Apresenta o número da solicitação consultada;
- A aba Consultar Pendências apresenta todas as abas que possuam pendências cadastradas. Nesta aba são apresentadas as informações de pendências com mais detalhes;
- Este campo corresponde ao título da aba que possui uma pendência cadastrada;
- Em Pendências cadastradas apresenta uma ou mais pendências geradas para a respectiva aba;
- A coluna Pendência apresenta o número da pendência cadastrada;
- A coluna Tipo apresenta a pendência analisada pelo Ministério;
- A coluna Despacho apresenta o complemento de informações da coluna Tipo;
- A coluna Resposta apresenta o status da resposta da pendência (não respondida ou respondida);
- Enquanto não respondida, o ícone apresentado é da cor vermelha com o símbolo "X". Após ser respondida, o ícone apresentado muda para a cor verde com um símbolo de confirmação;
- Caso a quantidade de pendências ultrapasse o limite de itens a serem visualizados na página, o sistema habilita esta função de paginação e seus botões de controle para auxiliá-lo a visualizar itens que estejam em outra página;
- Ao clicar no botão Resolver pendências, o sistema apresentará a aba que possui a pendência a ser resolvida. Para mais detalhes, clique aqui para ser direcionado ao passo a passo desta operação.
4 - Os campos sinalizados com * (asterisco) são de preenchimento obrigatório. Se ao menos um campo obrigatório não for informado, será apresentada mensagem em destaque para alertá-lo, conforme exemplo abaixo:

Created with the Personal Edition of HelpNDoc: Free EPub producer