Resolver Pendência
Ministério da Agricultura, Pecuária e Abastecimento |
1 - Esta funcionalidade permite que sejam solucionadas as pendências registradas pelo Ministério, podendo realizar as correções solicitadas.
Para solucionar as pendências, siga os passos da operação Consultar Pendência (clique aqui para mais instruções). Como exemplo, realizaremos a resposta de pendências da aba Contato, para a área de Vinhos e Bebidas:

- Em Pendências apresenta a lista contendo uma ou mais pendências geradas para a respectiva aba;
- Na coluna Pendência corresponde ao número da pendência cadastrada;
- Na coluna Tipo corresponde ao tipo de pendência gerada pelo Ministério;
- Na coluna Despacho corresponde ao complemento de informações da coluna Tipo;
- Na coluna Resposta marcar o botão <<
 >> que irá habilitar o campo Descrição da resposta;
>> que irá habilitar o campo Descrição da resposta; - O campo Descrição da resposta torna-se ativo para que você responda a correção da pendência;
- O botão Confirmar resposta só será ativado após o preenchimento da resposta;
- O botão Confirmar pode ser utilizado para incluir novas informações além das já registradas anteriormente e que serão exibidas em seguida;
- Clique em Limpar caso deseje apagar todos os dados dos campos do endereço do estabelecimento;
- Em Contatos do estabelecimento é(são) apresentada(s) a(s) solicitação(ões) de contato(s) pesquisado(s) conforme o(s) critério(s) preenchido(s). No nosso exemplo, é exibido o registro do contato do estabelecimento para o endereço de localização;
- A opção <<
 >> poderá ser utilizada para excluir um registro da lista. Ao selecionar esta opção o botão Excluir será habilitado (item 13) clique sobre ele para efetivar a exclusão. Após clicar no botão o sistema apresentará uma mensagem de confirmação, clique em Sim para confirmar ou em Não para fechar a mensagem e retornar ao sistema; e
>> poderá ser utilizada para excluir um registro da lista. Ao selecionar esta opção o botão Excluir será habilitado (item 13) clique sobre ele para efetivar a exclusão. Após clicar no botão o sistema apresentará uma mensagem de confirmação, clique em Sim para confirmar ou em Não para fechar a mensagem e retornar ao sistema; e - Na coluna Descrição é apresentado conteúdo destacado em azul, este item é utilizado para editar o dado inserido. Para isso clique sobre ele, o sistema apresentará a tela com os campos para edição, altere as informações desejadas e clique no botão Confirmar para salvar as modificações;
2 - Após realizar as correções, clique no botão Confirmar resposta. O sistema apresentará a mensagem de confirmação, clique em Sim para confirmar ou em Não para fechar a mensagem e retornar ao sistema:

3 - Confirmada a ação anterior, o sistema exibirá uma mensagem informando que o cadastro da resposta foi realizado com sucesso:

4 - Acessando a aba Consultar Pendências, maiores informações Consultar Pendência, observe que o status de resposta da pendência mudou para Respondida em destaque na cor verde, conforme tela abaixo:
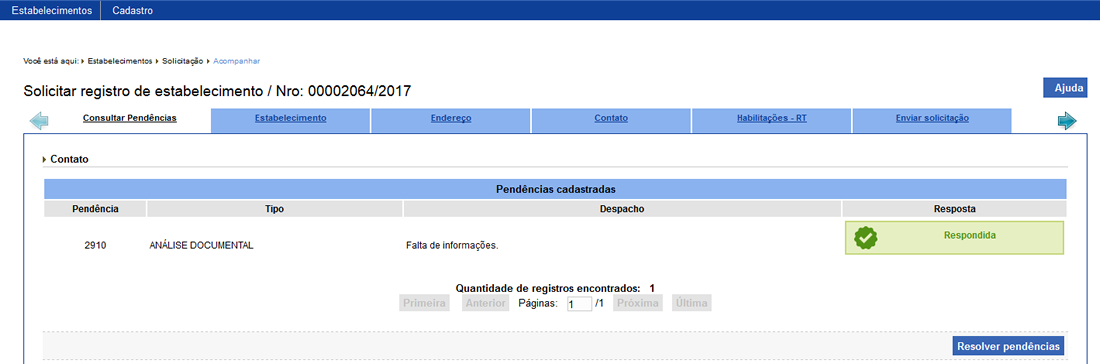
5 - Após todas as pendências estarem com o status de Respondida, clique na aba Enviar solicitação. Se todas as pendências tiverem sido respondidas corretamente, o sistema exibirá a tela abaixo:

6 - Marque a caixa "Declaro sob minha responsabilidade..." para habilitar o botão Encaminhar respostas. O sistema exibirá a mensagem de confirmação. Clique em Sim para confirmar ou em Não para fechar a mensagem e retornar ao sistema:

7 - Confirmado o envio das respostas, o sistema exibirá uma mensagem na tela informando que as respostas foram enviadas com sucesso:
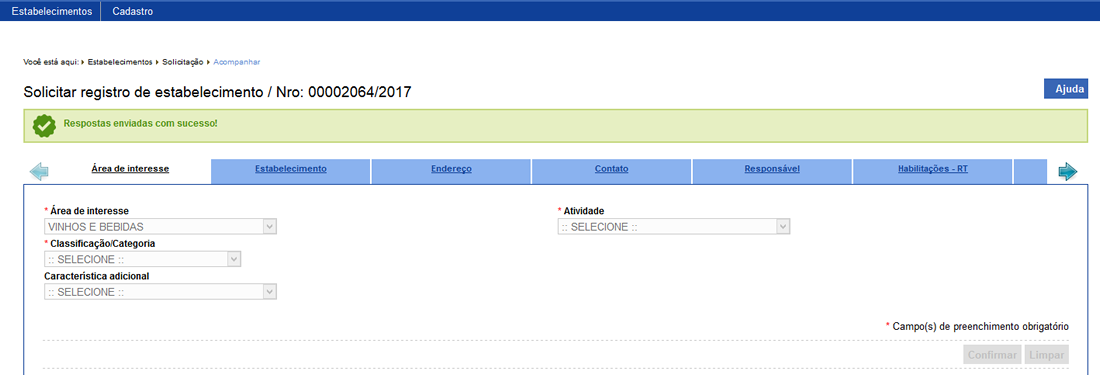
8 - Se alguma das pendências ainda estiver com o status de Não respondida e você tentar efetuar o envio das respostas, o sistema exibirá a seguinte mensagem de alerta:

9 - Os campos sinalizados com * (asterisco) são de preenchimento obrigatório. Se ao menos um campo obrigatório não for informado, será apresentada mensagem em destaque para alertá-lo, conforme exemplo abaixo:

Created with the Personal Edition of HelpNDoc: Free Web Help generator