Acompanhar Solicitação
Ministério da Agricultura, Pecuária e Abastecimento |
1 - Esta funcionalidade permite que seja feito o acompanhamento (pesquisa) de uma ou mais solicitações tanto de estabelecimentos quanto de produtos. Também será possível efetuar o cancelamento, editar a solicitação, saber qual a sua situação dentre outras ações.
Observação: no exemplo abaixo vamos pesquisar uma solicitação da área de Vinhos e Bebidas. Conforme a seleção feita no campo Área de interesse, os campos serão modificados, isso se deve as especificações de cada área de atuação do Ministério.
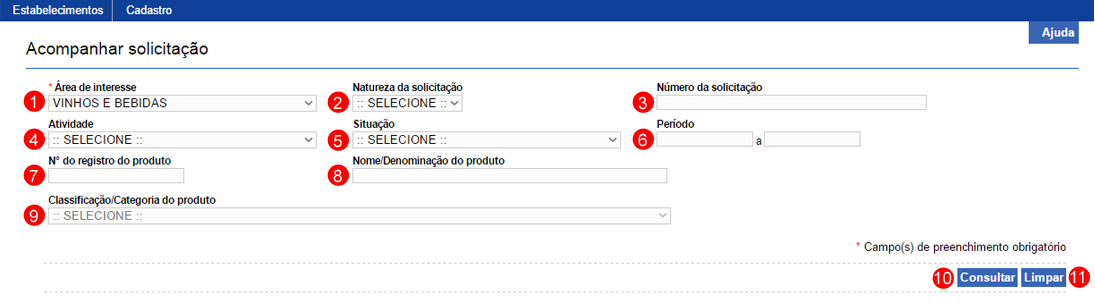
- No campo Área de interesse é apresentada uma relação das áreas de atuação do Ministério em que o estabelecimento possui registro;
- No campo Natureza da solicitação é apresentada uma relação dos tipos de solicitações, exemplo Registro de Estabelecimento, Registro de produto etc.;
- No campo Número da Solicitação você pode utilizar para consultar uma solicitação específica;
- No campo Atividade é apresentada uma relação das atividades exercidas pelos estabelecimentos;
- No campo Situação é apresenta a relação das situações em que a solicitação se encontra;
- O campo Período deve ser utilizado para consultar uma solicitação registrada em um determinado período de tempo;
- No campo Nº do registro do produto pode ser digitado o número do registro de um produto do estabelecimento;
- No campo Nome/Denominação do produto pode ser digitada uma denominação do produto do estabelecimento;
- No campo Classificação/Categoria do produto é apresentada uma relação das categorias de registro dos produtos do estabelecimento;
- Após informar os dados necessário para a pesquisa, clique no botão Consultar; e
- Clique em Limpar caso deseje apagar todos os dados dos campos.
2 - Após realizar a consulta, sistema apresentará o resultado conforme o exemplo abaixo:
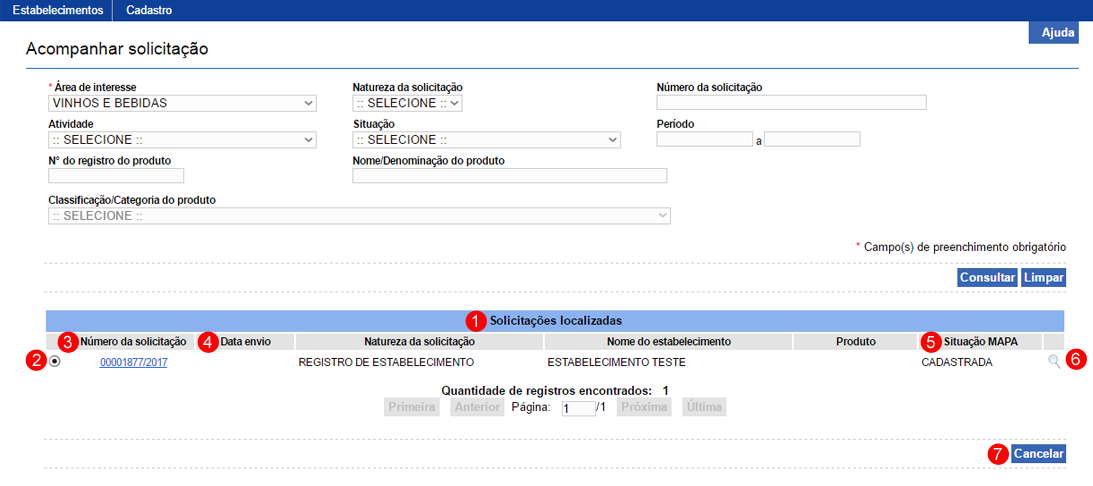
- Em Solicitações localizadas é apresentada a relação de solicitação(ões) pesquisada(s) conforme os critérios informados;
- A opção <<
 >> pode ser utilizada caso você queira cancelar uma solicitação que esteja na situação cadastrada
>> pode ser utilizada caso você queira cancelar uma solicitação que esteja na situação cadastrada - Na coluna Número da solicitação é apresentado o número da solicitação em destaque azul, você pode utilizar essa opção para editar os dados da solicitação, para isso clique sobre ele, aguarde o sistema abrir as abas para edição dos campos;
- Na coluna Data envio será apresentada a data em que a solicitação foi enviada para análise do Mapa;
- Na coluna Situação Mapa é apresenta em qual situação a solicitação se encontra, como por exemplo: Cadastrada, Em análise, Cancelada etc; e
- Ao clicar na opção lupa <<
 >> será aberta uma janela onde é possível ver o histórico das ações ocorridas com a solicitação, como no exemplo abaixo:
>> será aberta uma janela onde é possível ver o histórico das ações ocorridas com a solicitação, como no exemplo abaixo:
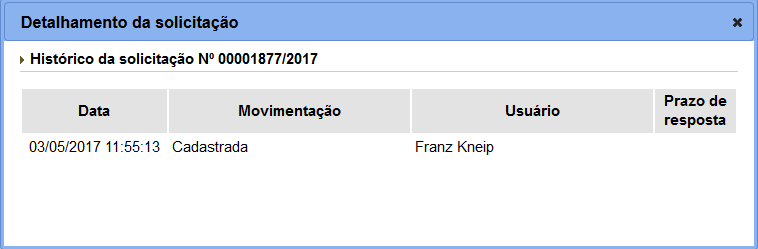
- Após selecionar a opção do item 2 sistema habilitará o botão Cancelar (item 7). Após clicar em Cancelar o sistema apresentará a mensagem de confirmação, clique em Sim para confirmar ou em Não para fechar a mensagem e retornar ao sistema;
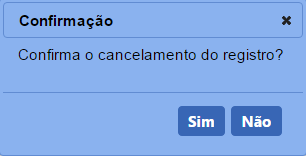
3 - Os campos sinalizados com * (asterisco) são de preenchimento obrigatório. Se ao menos um campo obrigatório não for informado, será apresentada mensagem em destaque para alertá-lo, conforme exemplo abaixo:

Created with the Personal Edition of HelpNDoc: Free EBook and documentation generator