Índice
de Figuras
Figura 1: Mensagem informativa
Figura 7: Confirmação Alteração
Figura 8: Confirmação Exclusão
Figura 9: Manter Pessoa Física – Consultar
Figura 10: Manter Pessoa Física – Lista de
resultado
Figura 11: Manter Pessoa Física – Alterar –
Dados Pessoais
Figura 12: Manter Pessoa Física – Alterar –
Endereços
Figura 13: Manter Pessoa Física – Alterar –
Contatos
Figura 14: Manter Pessoa Física – Incluir –
Dados Pessoais
Figura 15: Manter Pessoa Física – Incluir –
Endereços
Figura 16: Manter Pessoa Física – Incluir –
Contatos
Figura 17: Manter Usuário – Consultar
Figura 18: Manter Usuário – Lista de
resultado
Figura 19: Manter Usuário – Alterar
Figura 20: Manter Usuário – Incluir
Figura 22: Manter Documento - Consultar
Figura 23: Manter Documento – Lista de
resultado
Figura 24: Manter Documento - Alterar
Figura 25: Manter Documento - Incluir
Figura 26: Manter Espécie - Consultar
Figura 27: Manter Espécie – Lista de resultado
Figura 28: Manter Espécie – Alterar
Figura 29: Manter Espécie - Incluir
Figura 30: Manter Grupo Espécie - Consultar
Figura 31: Manter Grupo Espécie – Lista de
resultado
Figura 32: Manter Grupo Espécie – Alterar
Figura 33: Manter Grupo Espécie - Incluir
Figura 34: Manter Grupo Mercadoria - Consultar
Figura 35: Manter Grupo Mercadoria – Lista
de resultado
Figura 36: Manter Grupo Mercadoria – Alterar
Figura 37: Manter Grupo Mercadoria - Incluir
Figura 38: Manter Mercadoria - Consultar
Figura 39: Manter Mercadoria – Lista de
resultado
Figura 40: Manter Mercadoria – Alterar
Figura 41: Manter Mercadoria - Incluir
Figura 42: Manter Finalidade - Consultar
Figura 43: Manter Finalidade – Lista de
resultado
Figura 44: Manter Finalidade – Alterar
Figura 45: Manter Finalidade - Incluir
1.
INTRODUÇÃO
Este documento foi elaborado por uma equipe técnica
do Centro de Sustentação de Sistemas da Empresa Politec, filial Brasília, sob a
supervisão, acompanhamento e orientação do gestor técnico da Coordenação Geral
de Tecnologia da Informação do Ministério da Agricultura, Pecuária e
Abastecimento – MAPA/CGTI.
Trata-se do
manual do usuário do sistema SISREC – Sistema de Informação de Requisitos e
Certificados da Área Animal”.
2.
Objetivos
O objetivo
deste documento é fornecer subsídios para que o usuário possa entender melhor
as características do sistema, agilizando o processo de aprendizado. É um
repositório com informações detalhadas que, aliado ao conhecimento das regras
de negócio, a prática e a utilização constante permitirão um melhor
entendimento geral do sistema por parte dos usuários.
A intenção é que este não seja um documento estático.
O manual deve ser constantemente aperfeiçoado e o retorno dos usuários com
informações sobre sua utilização é fundamental nesse trabalho.
Vale ressaltar ainda que faz parte do processo de
desenvolvimento do MAPA a exigência de atualização deste documento quando
houver alguma modificação do sistema, seja em razão da necessidade de
correções, ajustes ou implementação de novas funcionalidades.
3.
INFORMAÇÕES
SOBRE O MANUAL
O manual está organizado em duas partes: corpo principal e anexo. No corpo principal você encontrará informações essenciais necessárias ao entendimento e utilização do sistema. Nos anexos informações adicionais e complementares, que não fazem parte do dia a dia do sistema e são utilizadas para eventuais consultas.
A seção mais importante do corpo do manual é a de detalhamento das funcionalidades. Nesta seção todas as telas do sistema são apresentadas e orientações específicas sobre o preenchimento de cada campo estão presentes, por meio de áreas de procedimento e de observações, conforme apresentado a seguir:
|
|
Apresenta uma descrição dos procedimentos associados às telas com detalhamento de informações para preenchimento de cada campo, etc. |
|
|
Apresentam informações adicionais, observações e ou regras associadas aos procedimentos da tela ou funcionalidades. Trata-se de uma área importante e que deve ser objeto de leitura detalhada. |
Nos anexos destacamos a importância de leitura da seção Perguntas e Respostas, onde procuramos elencar os questionamentos considerados mais importantes sobre o sistema, excelente repositório para tirar dúvidas pontuais. O anexo com orientações sobre a forma de navegação é de muita importância para usuários que não estão familiarizados com o novo padrão corporativo de interface e de navegação de sistemas do MAPA.
4. Padrão Visual e de Navegação
Atentos aos
mais recentes avanços tecnológicos na área de engenharia de software, a
Coordenação Geral de Tecnologia da Informação – CGTI/MAPA – estabeleceu um
conjunto de padrões para o desenvolvimento de novos sistemas. Esses padrões são
bastante abrangentes e estabelecem critérios para diversas disciplinas
abordadas no gerenciamento de projetos de informática. São cobertos por esses
padrões, desde a definição da linguagem de programação a ser utilizada, até as
informações e detalhes que devem constar nos artefatos de documentação.
O
desenvolvimento do SISREC contemplou esses padrões. Portanto, a programação
visual e os padrões de navegação utilizados seguem as definições estabelecidas
pelo MAPA. O maior benefício da utilização de uma mesma interface por todos os
sistemas é a redução do tempo necessário ao aprendizado e, conseqüentemente, ao
treinamento. Uma vez que o usuário aprenda a navegar em um determinado sistema
do MAPA aprenderá, com maior facilidade e rapidez, a utilizar os demais. Os
treinamentos serão focados apenas nas regras de negócio, sem a necessidade de abordar
questões relacionadas à interface ou à navegação.
Em razão do
que foi exposto, torna-se desnecessário contemplar no corpo deste manual essas
questões; orientações mais detalhadas sobre o assunto estão presentes em um
documento específico da CGTI que trata sobre padrões de interface e orientações
básicas sobre o tema estão presentes no anexo III deste documento.
5. FUNCIONALIDADES GERAIS
DO SISTEMA
5.1
Informações
básicas
Nome: SISREC – Sistema de
Informação de Requisitos e Certificados da Área Animal.
Sigla: SISREC
5.2 O
que é o SISREC?
SISREC- Sistema
desenvolvido com objetivo de manter as informações de todos os modelos de CZI’s
- Certificados Zoosanitários Internacionais, acordados e vigentes, além dos
requisitos sanitários brasileiros para importação de animais, produtos,
subprodutos e material de multiplicação animal.
5.3
Como
acessar?
A aplicação estará disponível no Portal de
Aplicativos Web do MAPA, para acessar ao sistema o usuário deverá acessar o
portal de aplicativos e selecionar a opção “SISREC – Sistema de Informação
de Requisitos e Certificados da Área Animal”.
5.4
Visão Geral das Funcionalidades
Os botões relacionados a seguir estão presentes nas
telas do sistema sempre na mesma posição e com a mesma função.
|
* |
Campos assinalados com * indicam que o preenchimento do mesmo é obrigatório. |
|
|
Executa consulta ou exibe tela para realização de pesquisa. |
|
|
Exibe o respectivo help on-line da página. |
|
|
Item de seleção múltipla de registros |
|
|
Item de seleção única de registro |
|
|
Permite realização de consulta, de acordo com os parâmetros de pesquisa informados pelo usuário. |
|
|
Limpa e/ou reinicializa o conteúdo de todos os casos da tela, quando possível. |
|
|
Aciona a tela que permite incluir novas informações no sistema. |
|
|
Permite a alteração de acordo com o(s) parâmetro(s) informado(s) pelo usuário. |
|
|
Aciona a ação de exclusão do(s) registro(s) selecionado(s) pelo usuário. |
|
|
O botão voltar retorna o controle do sistema para a tela anterior. |
|
|
Confirma ação solicitada pelo usuário. |
5.5 Regras de Comportamento do Fluxo
Para melhor compreensão deste manual é importante
ressaltar as seguintes considerações:
·
Algumas
funcionalidades serão acessadas por perfis definidos por outro sistema do MAPA,
logo nem todas as funcionalidades descritas nesse manual podem ser acessadas
por todos os usuários;
·
Os menus de
acesso e as funcionalidades deste sistema são montados dinamicamente por outra
aplicação do MAPA, logo não estarão descritos neste manual;
·
No item
procedimentos são descritas as seqüências de passos e os respectivos campos da
tela para auxiliar o usuário a realizar determinada ação no sistema;
·
Quando for
relevante para o fluxo da funcionalidade, algumas regras de negócio serão
descritas no item de “Observações”.
5.6 Mensagens
As mensagens do SISREC foram classificadas em
informativa, alerta, sucesso e erro.
5.6.1
Mensagens
Informativas
Mensagem que destaca aspectos importantes e esclarece
situações específicas de uma dada funcionalidade ou do sistema em geral.

Figura 1: Mensagem informativa
5.6.2
Mensagens
de Alerta
Mensagem que notifica uma situação anormal detectada
pelo sistema, cuja correção dependa de intervenção do usuário (ex.: O CPF
informado é inválido.). É comumente exibida em função do lançamento de uma
exceção de negócio.

Figura 2: Mensagem de alerta
5.6.3
Mensagens
de Sucesso
Mensagem que confirma a execução adequada pelo
sistema de uma ação ordenada pelo usuário (ex.: Inclusão realizada com
sucesso).

Figura 3: Mensagem de sucesso
5.6.4
Mensagens
de Erro
Mensagem que notifica uma situação anormal detectada
pelo sistema, que implique em uma falha da plataforma de software ou hardware
(ex.: Banco de dados indisponível.). É comumente exibida em função do
lançamento de uma exceção de sistema.
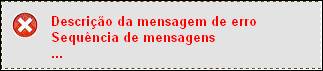
Figura 4: Mensagem de Erro
5.7
Recursos
de Navegação
O Sistema Força de Trabalho possui alguns recursos de navegação
auxiliares que buscam tornar o uso do sistema mais amigável.
5.7.1
Paginação
Quando uma consulta gerar
resultados em quantidade superior a 10 registros as informações serão
apresentadas pelo sistema
O seguinte controle possibilita a navegação no
resultado da consulta. Você deve clicar sobre os links apresentados para
navegar entre as páginas.
![]()
Figura 5: Paginador
Os controles são os seguintes:
|
|
Clique sobre
o link para solicitar ao sistema o posicionamento na primeira página do
resultado da consulta. É a página 1. |
|
|
Clique
sobre o link para solicitar ao sistema o posicionamento na página anterior do
resultado da consulta, se existente. |
|
|
Clique
sobre o link para solicitar ao sistema o posicionamento na próxima página do
resultado da consulta, se existente. |
|
|
Clique
sobre o link para solicitar ao sistema o posicionamento na última página do
resultado da consulta. É a página 256 do exemplo. |
|
|
No
controle apresentado você poderá indicar diretamente a página que deseja que
o sistema localize. Informe um
número válido, dentro do intervalo possível, ou seja, no exemplo apresentado
o número informado não poderá ser superior a 256 e nem inferior a 1. IMPORTANTE: Após a digitação do número pressione o botão Enter.
se você clicar sobre o link próximo, por exemplo, o comportamento do sistema
será outro. |
5.7.2
Calendário
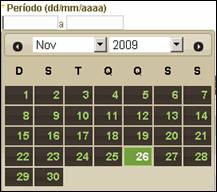
Figura 6: Calendário
5.8
Alterações
de informações
Os controles existentes na tela são os seguintes:
|
|
Clique sobre o botão Confirmar para solicitar ao
sistema a ação de alteração das informações. |
|
|
O botão Voltar retorna o controle do sistema para a
tela anterior. No caso, a tela de consulta. |
É padrão do modelo de navegação que o sistema apresente
uma tela para que você confirme a execução da operação de alteração. Clique
sobre o botão Sim para confirmar a alteração.

Figura 7: Confirmação Alteração
5.9
Exclusão
de informações
A exclusão de registros
é acionada se o usuário clicar sobre o botão Excluir, a partir da tela de
exibição dos resultados da consulta.
A
janela de confirmação padrão é apresentada pelo sistema para que o usuário
confirme a operação.

Figura 8: Confirmação Exclusão
|
|
|
Você somente poderá excluir um registro se ele não
estiver sendo referenciado. Isso quer dizer que para excluir um registro da
base de dados o mesmo não poderá ter sido associado a nenhuma outra
informação. O sistema apresentará uma mensagem de erro indicando tal
situação.
IMPORTANTE. Se mais de um registro tiver sido selecionado e não
for possível excluir apenas um deles, então nenhum será removido da base de
dados. Isso quer dizer que ou todos são excluídos ou nenhum deles. Em alguns sistemas a exclusão é lógica, ou seja, o
registro é sinalizado como inativo e não é excluído fisicamente da base de
dados. |
6.
FuncionalIdades do Sistema
Todas as funcionalidades do sistema estarão descritas nos tópicos a
seguir, organizados por funcionalidade, telas, procedimentos e observações.
6.1 Manter
Pessoa Física
A funcionalidade permite ao Fiscal de Quarentena Animal consultar, incluir, alterar e excluir pessoa física.
6.1.1
Consultar – Parâmetros da consulta
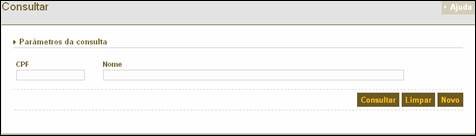
Figura 9: Manter Pessoa Física – Consultar
|
|
|
|
CPF |
Informe o número CPF pessoa física. |
|
Nome |
Informe o nome da pessoa física. |
|
|
Realiza
a consulta de acordo com o(s) parâmetro (os) informado(s) pelo usuário. |
|
|
Limpa
os dados informados pelo usuário. |
|
|
Sistema exibirá a tela para inclusão dos dados do
novo registro. |
Ao clicar
o botão “![]() ”, o sistema exibirá a tela, conforme mostra a figura
a seguir:
”, o sistema exibirá a tela, conforme mostra a figura
a seguir:
6.1.2
Lista de pessoa física
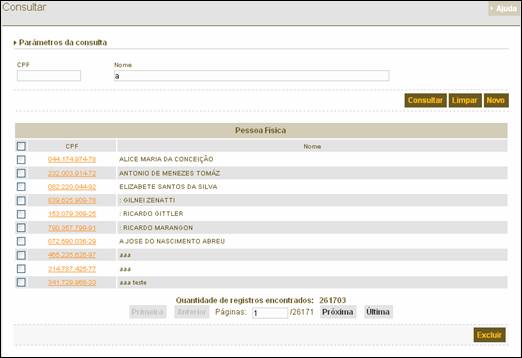
Figura 10: Manter Pessoa Física – Lista de resultado
|
|
|
|
CPF |
Número de CPF da pessoa física. |
|
Nome |
Nome da pessoa física. |
|
|
Quando acionado, o sistema exclui o registro
selecionado. |
6.1.3
Alterar
pessoa física
Ao “clique” em “link”,
o sistema exibirá a tela para alteração dos dados, conforme mostra a figura a
seguir:
6.1.3.1
Dados
Pessoais
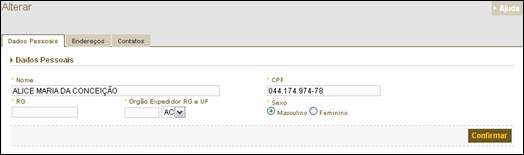
Figura 11: Manter Pessoa Física – Alterar – Dados Pessoais
|
|
|
|
Nome |
Informe o nome da pessoa física. |
|
CPF |
Informe o número do CPF da pessoa física. |
|
RG |
Informa o número da identidade da pessoa física. |
|
Órgão Expedidor RG e UF |
Informe órgão expedidor RG e UF da pessoa física. |
|
Sexo |
Informe o sexo da pessoa
física. (Masculino ou Feminino). |
|
|
Para solicitar ao
sistema a ação de alteração das informações. |
6.1.3.2
Endereços
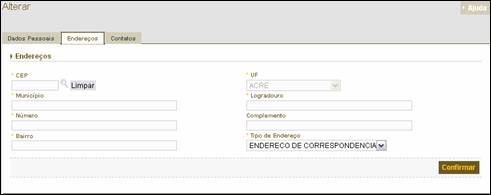
Figura 12: Manter Pessoa Física – Alterar – Endereços
|
|
|
|
CEP |
Informe o CEP. |
|
UF |
Informe o UF. |
|
Município |
Informa o município. |
|
Logradouro |
Informe o logradouro. |
|
Número |
Informe o número. |
|
Complemento |
Informe o complemento. |
|
Bairro |
Informe o bairro. |
|
Tipo de Endereço |
Informe o tipo de
endereço. |
|
|
Para solicitar ao sistema
a ação de alteração das informações. |
6.1.3.3
Contatos
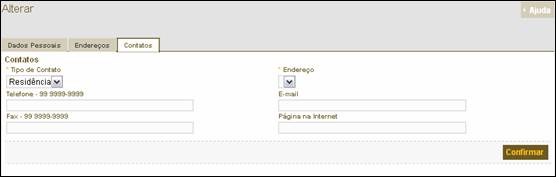
Figura 13: Manter Pessoa Física – Alterar – Contatos
|
|
|
|
Tipo de Contato |
Informe o tipo de contato. |
|
Endereço |
Informe o selecione o endereço. |
|
Telefone |
Informe o número telefone. |
|
E-mail |
Informe o e-mail. |
|
Fax |
Informe o número fax. |
|
Página na Internet |
Informe página na
internet. |
|
|
Para solicitar ao
sistema a ação de alteração das informações. |
6.1.4
Incluir
pessoa física
Ao clicar o botão “![]() ”, o sistema exibirá a tela, conforme mostra a figura
a seguir:
”, o sistema exibirá a tela, conforme mostra a figura
a seguir:
6.1.4.1
Dados
Pessoais
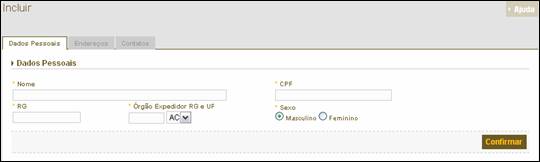
Figura 14: Manter Pessoa Física – Incluir – Dados Pessoais
|
|
|
|
Nome |
Informe o nome da pessoa física. |
|
CPF |
Informe o número do CPF da pessoa física. |
|
RG |
Informa o número da identidade da pessoa física. |
|
Órgão Expedidor RG e UF |
Informe órgão expedidor rg e uf da pessoa física. |
|
Sexo |
Informe o sexo da pessoa
física. (Masculino ou Feminino). |
|
|
Para solicitar ao
sistema a ação de inclusão das informações. |
6.1.4.2
Endereços

Figura 15: Manter Pessoa Física – Incluir – Endereços
|
|
|
|
CEP |
Informe o CEP. |
|
UF |
Informe o UF. |
|
Município |
Informa o município. |
|
Logradouro |
Informe o logradouro. |
|
Número |
Informe o número. |
|
Complemento |
Informe o complemento. |
|
Bairro |
Informe o bairro. |
|
Tipo de Endereço |
Informe o tipo de
endereço. |
|
|
Para solicitar ao
sistema a ação de inclusão das informações. |
6.1.4.3
Contatos
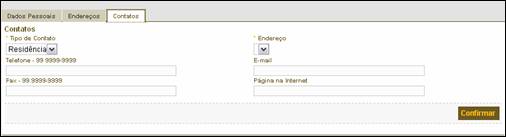
Figura 16: Manter Pessoa Física – Incluir – Contatos
|
|
|
|
Tipo de Contato |
Informe o tipo de contato. |
|
Endereço |
Informe o selecione o endereço. |
|
Telefone |
Informe o número telefone. |
|
E-mail |
Informe o e-mail. |
|
Fax |
Informe o número fax. |
|
Página na Internet |
Informe página na
internet. |
|
|
Para solicitar ao
sistema a ação de inclusão das informações. |
6.2 Manter Usuário
A funcionalidade permite ao Fiscal de Quarentena Animal consultar, incluir, alterar e excluir usuários.
6.2.1
Consultar
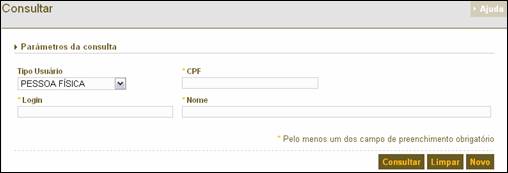
Figura 17: Manter Usuário – Consultar
|
|
|
|
Tipo Usuário |
Informe o tipo de usuário. |
|
CPF |
Informe o número do CPF. |
|
Login |
Informe o login do usuário |
|
Nome |
Informe o nome do usuário. |
|
|
Realiza a consulta de
acordo com o(s) parâmetro (os) informado(s) pelo usuário. |
|
|
Limpa os dados
informados pelo usuário. |
|
|
Sistema exibirá a tela
para inclusão dos dados do novo registro. |
Ao clicar
o botão “![]() ”, o sistema exibirá a tela, conforme mostra a figura
a seguir:
”, o sistema exibirá a tela, conforme mostra a figura
a seguir:
6.2.2
Lista de usuários
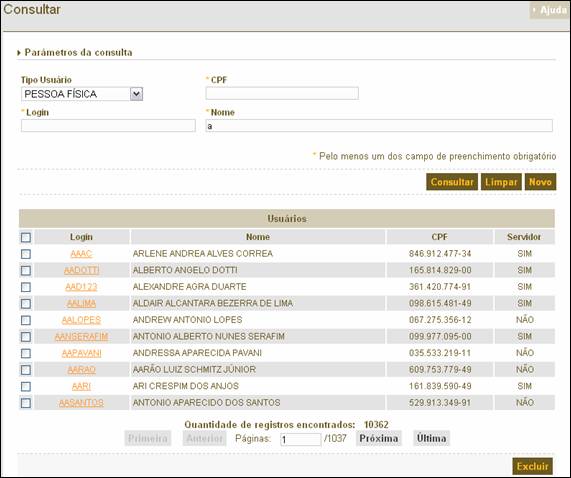
Figura 18: Manter Usuário – Lista de resultado
|
|
|
|
Login |
Login do usuário. |
|
Nome |
Nome do usuário. |
|
CPF |
Número do CPF do usuário. |
|
Servidor |
Servidor do usuário. |
|
|
Exclui
um registro. |
6.2.3
Alterar
Ao “clique” em “link”,
o sistema exibirá a tela para alteração dos dados, conforme mostra a figura a
seguir:
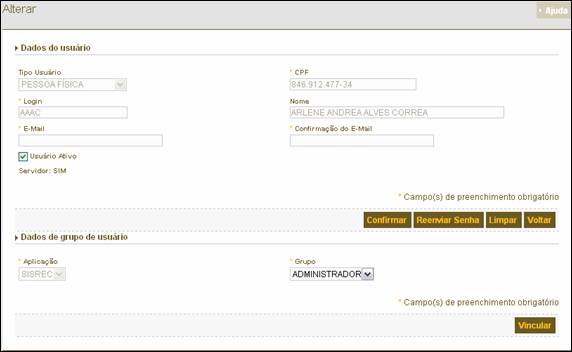
Figura 19: Manter Usuário – Alterar
|
|
|
|
Tipo Usuário |
Informe o tipo usuário. |
|
CPF |
Informe o número CPF. |
|
Login |
Informe o login do
usuário. |
|
Nome |
Informe o nome do
usuário. |
|
E-Mail |
Informe o e-mail do
usuário. |
|
Confirmação do E-Mail |
Informe a confirmação do
e-mail do usuário. |
|
Usuário Ativo |
Informe selecionar o
usuário ativo. |
|
|
Para solicitar ao
sistema a ação de alteração das informações. |
|
|
Permite ao usuário o
reenvio da senha |
|
|
Limpa os dados
informados pelo usuário. |
|
|
Retorna o controle do
sistema para a tela anterior. |
|
Aplicação |
Informe a aplicação do
usuário. |
|
Grupo |
Informe o grupo do
usuário. |
|
|
Informa o grupo de
acesso ao sistema, ao qual o usuário esta vinculado |
6.2.4
Incluir
Ao clicar o botão “![]() ”, o sistema exibirá a tela, conforme mostra a figura
a seguir:
”, o sistema exibirá a tela, conforme mostra a figura
a seguir:
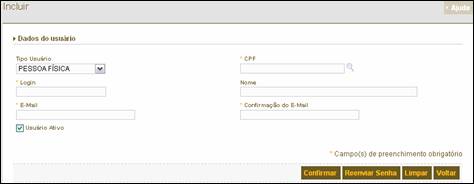
Figura 20: Manter Usuário – Incluir
|
|
|
|
Tipo Usuário |
Informe o tipo usuário. |
|
CPF |
Informe o número CPF. |
|
Login |
Informe o login do
usuário. |
|
Nome |
Informe o nome do
usuário. |
|
E-Mail |
Informe o e-mail do
usuário. |
|
Confirmação do E-Mail |
Informe a confirmação do
e-mail do usuário. |
|
Usuário Ativo |
Informe selecionar o
usuário ativo. |
|
|
Para solicitar ao
sistema a ação de inclusão das informações. |
|
|
Permite ao usuário o
reenvio da senha |
|
|
Limpa os dados
informados pelo usuário. |
|
|
Retorna o controle do
sistema para a tela anterior. |
6.3
Vincular
Acesso
A funcionalidade permite ao Fiscal de Quarentena
Vincular usuário a um (1) grupo de acesso.
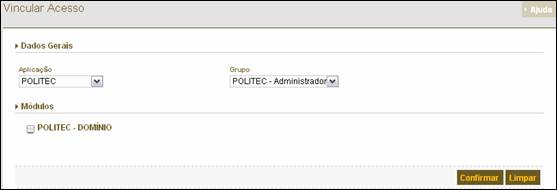
Figura
21: Vincular
Acesso
|
|
|
|
Aplicação |
Informe selecione a
aplicação de vincular acesso. |
|
Grupo |
Informe selecione o
grupo de vincular acesso. |
|
Módulos |
Informe seleciona o
modulo de vincular acesso. |
|
|
Para solicitar ao sistema a ação de vincular das informações. |
|
|
Limpa os dados
informados pelo usuário. |
6.4
Manter
Documento
A funcionalidade permite ao Fiscal de Quarentena manter certificados e requisitos de
importação/exportação.
6.4.1
Consultar
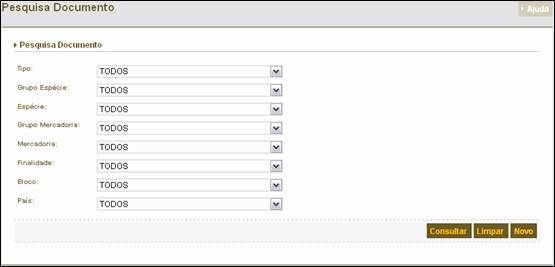
Figura
22: Manter
Documento - Consultar
|
|
|
|
Tipo |
Informe qual o tipo de
documento que será carregado. |
|
Grupo
Espécie |
Informe qual o grupo
espécie que será carregado. |
|
Espécie |
Informe qual a espécie
que será carregada. |
|
Grupo
Mercadoria |
Informe qual o grupo
mercadoria será carregado. |
|
Mercadoria |
Informe qual a
mercadoria será carregada. |
|
Finalidade |
Informe qual a
finalidade será carregada. |
|
Bloco |
Informe o bloco será
carregado. |
|
País |
Informe o país será
carregado. |
|
|
Realiza a consulta de acordo com o(s) parâmetro
(os) informado(s) pelo usuário. |
|
|
Limpa os dados informados pelo usuário. |
|
|
Sistema exibirá a tela para inclusão dos dados do novo registro. |
Ao clicar o botão “![]() ”, o sistema exibirá a tela, conforme mostra a figura
a seguir:
”, o sistema exibirá a tela, conforme mostra a figura
a seguir:
6.4.2
Lista
de documentos
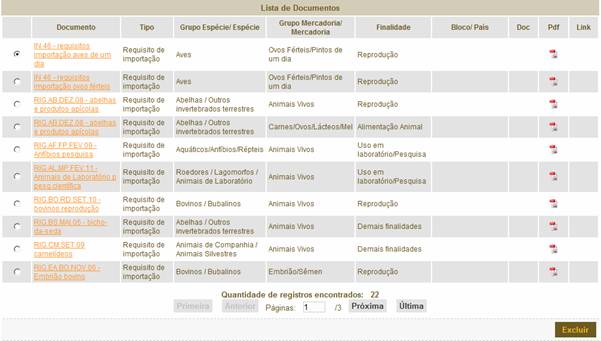
Figura
23: Manter
Documento – Lista de resultado
6.4.3
Alterar
Ao “clique” em “link”, o sistema exibirá a tela para
alteração dos dados, conforme mostra a figura a seguir:
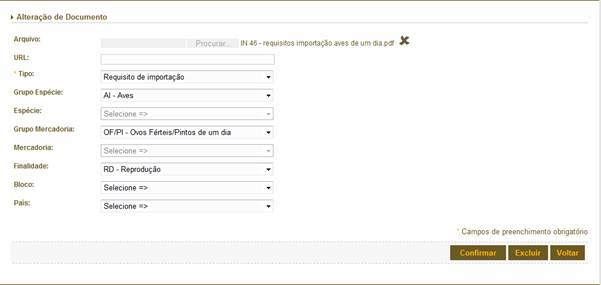
Figura
24: Manter
Documento - Alterar
6.4.4
Incluir
Ao clicar o botão “![]() ”, sistema
exibirá a tela, conforme mostra a figura a seguir:
”, sistema
exibirá a tela, conforme mostra a figura a seguir:
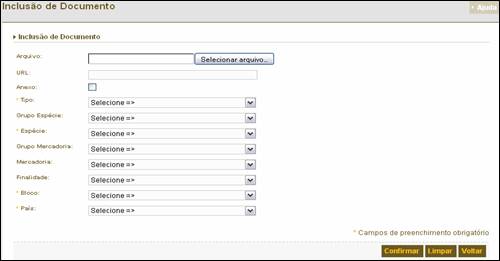
Figura
25: Manter
Documento - Incluir
|
|
|
|
Arquivo |
Informe seleciona o
arquivo do documento. |
|
URL |
Informe o URL do
documento. |
|
Anexo |
Informe selecione o
anexo do documento. |
|
Tipo |
Informe qual o tipo de
documento que será carregado. |
|
Grupo
Espécie |
Informe qual o grupo
espécie que será carregado. |
|
Espécie |
Informe qual a espécie
que será carregada. |
|
Grupo
Mercadoria |
Informe qual o grupo
mercadoria será carregado. |
|
Mercadoria |
Informe qual a
mercadoria será carregada. |
|
Finalidade |
Informe qual a
finalidade será carregada. |
|
Bloco |
Informe o bloco será
carregado. |
|
País |
Informe o país será
carregado. |
|
|
Para solicitar ao sistema a ação de inclusão das
informações. |
|
|
Limpa os dados informados pelo usuário. |
|
|
Retorna o controle do sistema para a tela anterior. |
6.5
Manter
Espécie
A funcionalidade permite ao Fiscal de Quarentena Animal consultar, incluir, alterar e excluir as espécies
6.5.1
Consultar
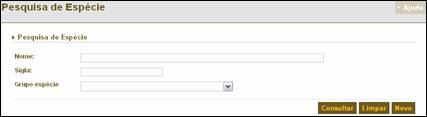
Figura
26: Manter
Espécie - Consultar
|
|
|
|
Nome |
Informe o nome de
espécie. |
|
Sigla |
Informe
a sigla de espécie. |
|
Grupo
espécie |
Informe selecione o
grupo espécie. |
|
|
Realiza a consulta de acordo com o(s) parâmetro
(os) informado(s) pelo usuário. |
|
|
Limpa os dados informados pelo usuário. |
|
|
Sistema exibirá a tela para inclusão dos dados do novo registro. |
Ao clicar o botão “![]() ”, sistema exibirá a tela, conforme mostra a figura a
seguir:
”, sistema exibirá a tela, conforme mostra a figura a
seguir:
6.5.2
Lista
de espécie
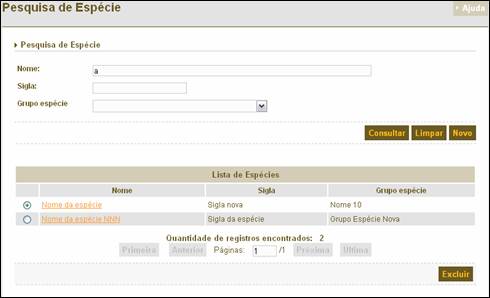
Figura
27: Manter
Espécie – Lista de resultado
|
|
|
|
Nome |
Nome da espécie. |
|
Sigla |
Sigla da espécie. |
|
Grupo
espécie |
Grupo espécie. |
|
|
Exclui um registro. |
6.5.3
Alterar
Ao “clique” em “link”, sistema exibirá a tela para
alteração dos dados, conforme mostra a figura a seguir:
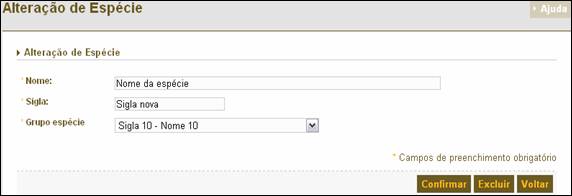
Figura
28: Manter
Espécie – Alterar
|
|
|
|
Nome |
Informe o nome da
espécie. |
|
Sigla |
Informe a sigla da
espécie. |
|
Grupo
espécie |
Informe selecione o
grupo espécie. |
|
|
Para solicitar ao sistema a ação de alteração das
informações. |
|
|
Exclui um registro. |
|
|
Retorna o controle do sistema para a tela anterior. |
6.5.4
Incluir
Ao clicar o botão “![]() ”, sistema exibirá a tela, conforme mostra a figura a
seguir:
”, sistema exibirá a tela, conforme mostra a figura a
seguir:
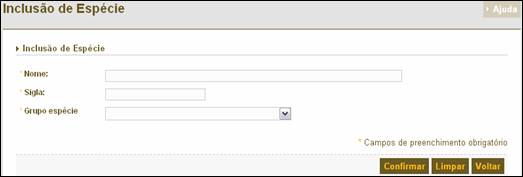
Figura
29: Manter
Espécie - Incluir
|
|
|
|
Nome |
Informe o nome da
espécie. |
|
Sigla |
Informe a sigla da
espécie. |
|
Grupo
espécie |
Informe selecione o
grupo espécie. |
|
|
Para solicitar ao sistema a ação de inclusão das
informações. |
|
|
Limpa os dados informados pelo usuário. |
|
|
Retorna o controle do sistema para a tela anterior. |
6.6
Manter
Grupo Espécie
A funcionalidade permite ao Fiscal de Quarentena Animal consultar, incluir, alterar e excluir os grupos de espécies
6.6.1
Consultar
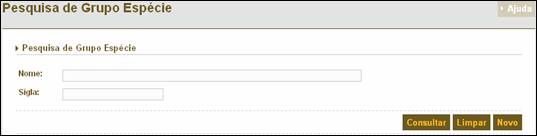
Figura
30: Manter
Grupo Espécie - Consultar
|
|
|
|
Nome
|
Informe o nome do
grupo espécie. |
|
Sigla |
Informe a sigla do
grupo espécie. |
|
|
Realiza a consulta de acordo com o(s) parâmetro
(os) informado(s) pelo usuário. |
|
|
Limpa os dados informados pelo usuário. |
|
|
Sistema exibirá a tela para inclusão dos dados do novo registro. |
Ao clicar o botão “![]() ”, o sistema exibirá a tela, conforme mostra a figura
a seguir:
”, o sistema exibirá a tela, conforme mostra a figura
a seguir:
6.6.2
Lista
de grupo espécie
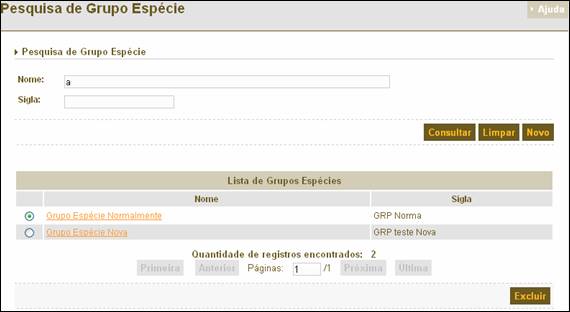
Figura
31: Manter
Grupo Espécie – Lista de resultado
|
|
|
|
Nome |
Nome do grupo espécie. |
|
Sigla |
Sigla do grupo
espécie. |
|
|
Exclui um registro. |
6.6.3
Alterar
Ao “clique” em “link”, o sistema exibirá a tela para
alteração dos dados, conforme mostra a figura a seguir:
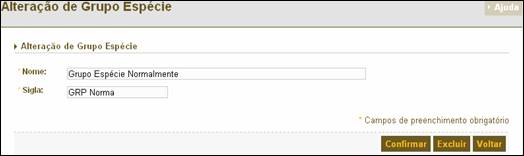
Figura
32: Manter
Grupo Espécie – Alterar
|
|
|
|
Nome |
Informe o nome do
grupo espécie. |
|
Sigla |
Informe a sigla do
grupo espécie. |
|
|
Para solicitar ao sistema a ação de alteração das
informações. |
|
|
Exclui um registro. |
|
|
Retorna o controle do sistema para a tela anterior. |
6.6.4
Incluir
Ao clicar o botão “![]() ”, o sistema exibirá a tela, conforme mostra a figura
a seguir:
”, o sistema exibirá a tela, conforme mostra a figura
a seguir:
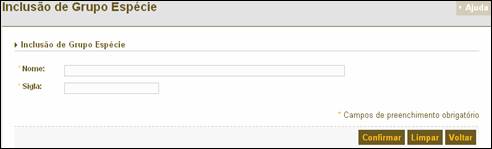
Figura
33: Manter
Grupo Espécie - Incluir
|
|
|
|
Nome |
Informe o nome do
grupo espécie. |
|
Sigla |
Informe a sigla do
grupo espécie. |
|
|
Para solicitar ao sistema a ação de inclusão das
informações. |
|
|
Limpa os dados informados pelo usuário. |
|
|
Retorna o controle do sistema para a tela anterior. |
6.7
Manter
Grupo Mercadoria
A funcionalidade permite ao Fiscal de Quarentena Animal consultar, incluir, alterar e excluir os grupos de mercadorias.
6.7.1
Consultar
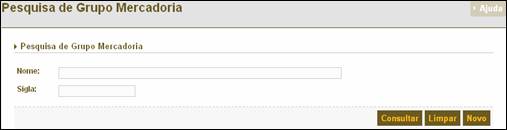
Figura
34: Manter
Grupo Mercadoria - Consultar
|
|
|
|
Nome |
Informe o nome do
grupo mercadoria. |
|
Sigla |
Informe a sigla do
grupo mercadoria. |
|
|
Realiza a consulta de acordo com o(s) parâmetro
(os) informado(s) pelo usuário. |
|
|
Limpa os dados informados pelo usuário. |
|
|
Sistema exibirá a tela para inclusão dos dados do novo registro. |
Ao clicar o botão “![]() ”, sistema exibirá a tela, conforme mostra a figura a
seguir:
”, sistema exibirá a tela, conforme mostra a figura a
seguir:
6.7.2
Lista
de grupo mercadoria
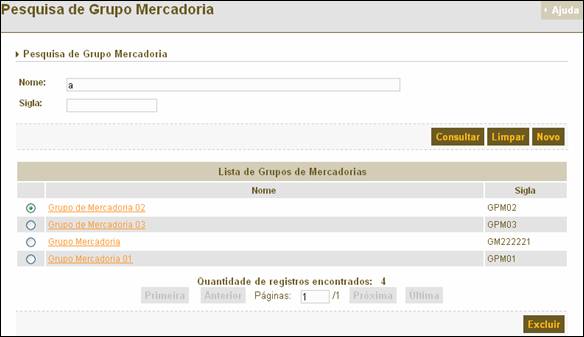
Figura
35: Manter
Grupo Mercadoria – Lista de resultado
|
|
|
|
Nome |
Nome do grupo
mercadoria. |
|
Sigla |
Sigla do grupo
mercadoria. |
|
|
Exclui um registro. |
6.7.3
Alterar
Ao “clique” em “link”, o sistema exibirá a tela para
alteração dos dados, conforme mostra a figura a seguir:
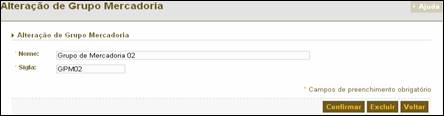
Figura
36: Manter
Grupo Mercadoria – Alterar
|
|
|
|
Nome |
Informe o nome do
grupo mercadoria. |
|
Sigla |
Informe a sigla do
grupo mercadoria. |
|
|
Para solicitar ao sistema a ação de alteração das
informações. |
|
|
Exclui um registro. |
|
|
Retorna o controle do sistema para a tela anterior. |
6.7.4
Incluir
Ao clicar o botão “![]() ”, sistema
exibirá a tela, conforme mostra a figura a seguir:
”, sistema
exibirá a tela, conforme mostra a figura a seguir:
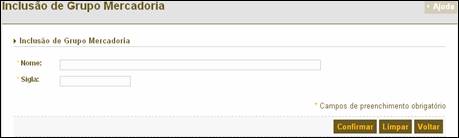
Figura
37: Manter
Grupo Mercadoria - Incluir
|
|
|
|
Nome |
Informe o nome do
grupo mercadoria. |
|
Sigla
|
Informe a sigla do
grupo mercadoria. |
|
|
Para solicitar ao sistema a ação de inclusão das
informações. |
|
|
Limpa os dados informados pelo usuário. |
|
|
Retorna o controle do sistema para a tela anterior. |
6.8
Manter
Mercadoria
O caso de uso tem como finalidade descrever os passos para consultar, incluir, alterar e excluir os grupos de mercadorias
6.8.1
Consultar
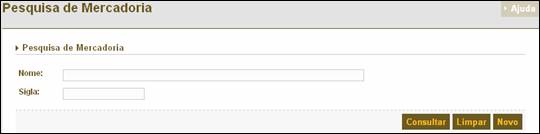
Figura
38: Manter
Mercadoria - Consultar
|
|
|
|
Nome |
Informe o nome da
mercadoria. |
|
Sigla |
Informe a sigla da
mercadoria. |
|
|
Realiza a consulta de acordo com o(s) parâmetro
(os) informado(s) pelo usuário. |
|
|
Limpa os dados informados pelo usuário. |
|
|
Sistema exibirá a tela para inclusão dos dados do novo registro. |
Ao clicar o botão “![]() ”, o sistema exibirá a tela, conforme mostra a figura
a seguir:
”, o sistema exibirá a tela, conforme mostra a figura
a seguir:
6.8.2
Lista
de mercadoria
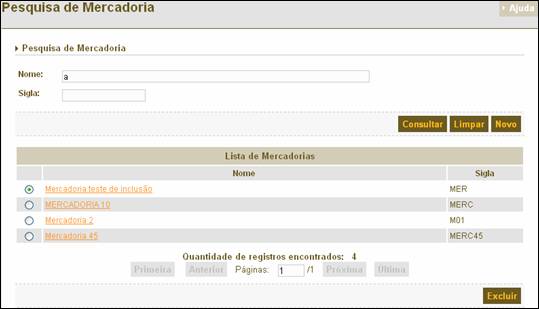
Figura
39: Manter
Mercadoria – Lista de resultado
|
|
|
|
Nome
|
Nome da mercadoria. |
|
Sigla |
Sigla da mercadoria. |
|
|
Exclui um registro. |
6.8.3
Alterar
Ao “clique” em “link”, o sistema exibirá a tela para
alteração dos dados, conforme mostra a figura a seguir:
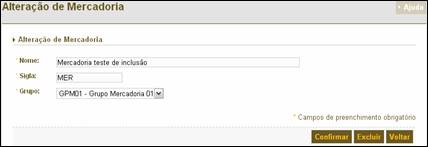
Figura
40: Manter
Mercadoria – Alterar
|
|
|
|
Nome |
Informe o nome da
mercadoria. |
|
Sigla |
Informe a sigla da
mercadoria. |
|
Grupo |
Informe selecione o
grupo da mercadoria. |
|
|
Para solicitar ao sistema a ação de alteração das
informações. |
|
|
Exclui um registro. |
|
|
Retorna o controle do sistema para a tela anterior. |
6.8.4
Incluir
Ao clicar o botão “![]() ”, o sistema exibirá a tela, conforme mostra a figura
a seguir:
”, o sistema exibirá a tela, conforme mostra a figura
a seguir:
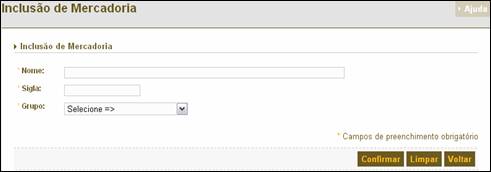
Figura
41: Manter
Mercadoria - Incluir
|
|
|
|
Nome |
Informe o nome da
mercadoria. |
|
Sigla |
Informe a sigla da
mercadoria. |
|
Grupo |
Informe selecione o
grupo da mercadoria. |
|
|
Para solicitar ao sistema a ação de inclusão das
informações. |
|
|
Limpa os dados informados pelo usuário. |
|
|
Retorna o controle do sistema para a tela anterior. |
6.9
Manter
Finalidade
O caso de uso tem como finalidade descrever os passos para consultar, incluir, alterar e excluir as finalidades
6.9.1
Consultar
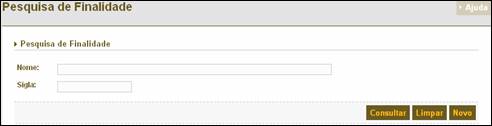
Figura
42: Manter
Finalidade - Consultar
|
|
|
|
Nome |
Informe o nome da
finalidade. |
|
Sigla |
Informe a sigla da
finalidade. |
|
|
Realiza a consulta de acordo com o(s) parâmetro
(os) informado(s) pelo usuário. |
|
|
Limpa os dados informados pelo usuário. |
|
|
Sistema exibirá a tela para inclusão dos dados do novo registro. |
Ao clicar o botão “![]() ”, o sistema exibirá a tela, conforme mostra a figura
a seguir:
”, o sistema exibirá a tela, conforme mostra a figura
a seguir:
6.9.2
Lista
de finalidade
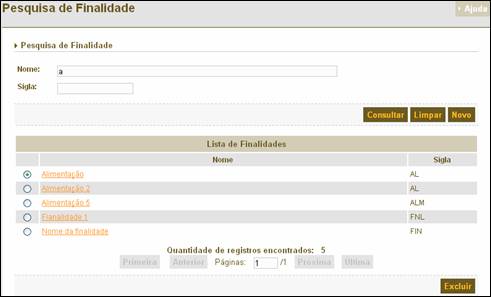
Figura
43: Manter
Finalidade – Lista de resultado
|
|
|
|
Nome |
Nome da finalidade. |
|
Sigla |
Sigla da finalidade. |
|
|
Exclui um registro. |
6.9.3
Alterar
Ao “clique” em “link”, o sistema exibirá a tela para
alteração dos dados, conforme mostra a figura a seguir:
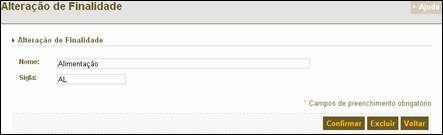
Figura
44: Manter
Finalidade – Alterar
|
|
|
|
Nome |
Informe o nome da
finalidade. |
|
Sigla |
Informe a sigla da
finalidade. |
|
|
Para solicitar ao sistema a ação de alteração das
informações. |
|
|
Exclui um registro. |
|
|
Retorna o controle do sistema para a tela anterior. |
6.9.4
Incluir
Ao clicar o botão “![]() ”, o sistema exibirá a tela, conforme mostra a figura
a seguir:
”, o sistema exibirá a tela, conforme mostra a figura
a seguir:
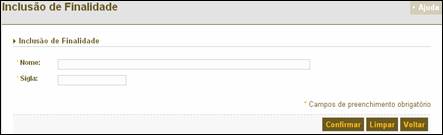
Figura
45: Manter
Finalidade - Incluir
|
|
|
|
Nome |
Informe o nome da
finalidade. |
|
Sigla |
Informe a sigla da
finalidade. |
|
|
Para solicitar ao sistema a ação de inclusão das
informações. |
|
|
Limpa os dados informados pelo usuário. |
|
|
Retorna o controle do sistema para a tela anterior. |
7. ANEXO I – RELAÇÃO DE FUNCIONALIDADES DO SISTEMA
|
Funcionalidade |
Menu principal |
Menu secundário |
|
Manter
Mercadorias |
Tabelas |
--- |
|
Manter
Finalidade |
Tabelas |
--- |
|
Manter
Grupo Espécie |
Tabelas |
--- |
|
Manter
Grupo Mercadoria |
Tabelas |
--- |
|
Manter
Documentos |
Câmaras |
--- |
|
Manter
Pessoa Física |
Administração |
--- |
|
Manter
Usuário |
Administração |
--- |
8.
ANEXO II –
ASSOCIAÇÃO ENTRE FUNCIONALIDADE x PERFIL DE ACESSO
|
Funcionalidade |
Perfil: Administrador Geral |
Técnicos e Fiscais |
Interessados |
|
Manter
Mercadorias |
X |
|
|
|
Manter
Finalidade |
X |
|
|
|
Manter
Grupo Espécie |
X |
|
|
|
Manter
Grupo Mercadoria |
X |
|
|
|
Manter
Documentos |
X |
X |
X |
|
Manter
Pessoa Física |
X |
|
|
|
Manter
Usuário |
X |
|
|
9.
ANEXO III -
GLOSSÁRIO DE TERMOS E SIGLAS
CGTI |
Coordenação Geral de
Tecnologia da Informação. |
|
CPF |
Cadastro de Pessoa Física. |
|
CNPJ |
Cadastro Nacional de Pessoa
Jurídica. |
|
MAPA |
Ministério da Agricultura,
Pecuária e Abastecimento. |
|
UF |
Unidade da Federação do
Brasil. |
|
Gestor técnico |
Profissional da CGTI
responsável por todas as questões técnicas relacionadas ao projeto. |
|
Gestor de negócio |
Responsável na Coordenação
de Transito e Quarentena – SDA – pelo
sistema e pela definição das regras de negócio a serem consideradas pelo
sistema. |
|
CZI’s |
Certificados Zoosanitários
Internacionais |
10.
APROVAÇÃO
Concordam com o conteúdo
deste documento:
|
Diva Araujo Lira Neta |
||
|
Área: Politec/CSS |
Cargo: Analista de Requisitos |
Matrícula: |
|
Data: |
Assinatura/Carimbo: |
|
|
Flávio Lima Constancio |
||
|
Área: CGTI/MAPA |
Cargo: Gestor Técnico |
Matrícula: |
|
Data: |
Assinatura/Carimbo: |
|
|
Luna Lisboa Alves |
||
|
Área:CTQA/SDA/MAPA |
Cargo: Gestor de Negócio |
Matrícula: |
|
Data: |
Assinatura/Carimbo: |
|
