Solicitar Alteração Cadastro Médico Veterinário
Ministério da Agricultura, Pecuária e Abastecimento |
1 - Nesta funcionalidade você poderá realizar as operações necessárias para alterar o cadastro de médico veterinário, inserindo um segundo CRMV conforme as regras de negócio definidas pelo Ministério.
Ao selecionar a opção Alteração de cadastro no menu Médico Veterinário sistema apresentará o formulário conforme a imagem abaixo.
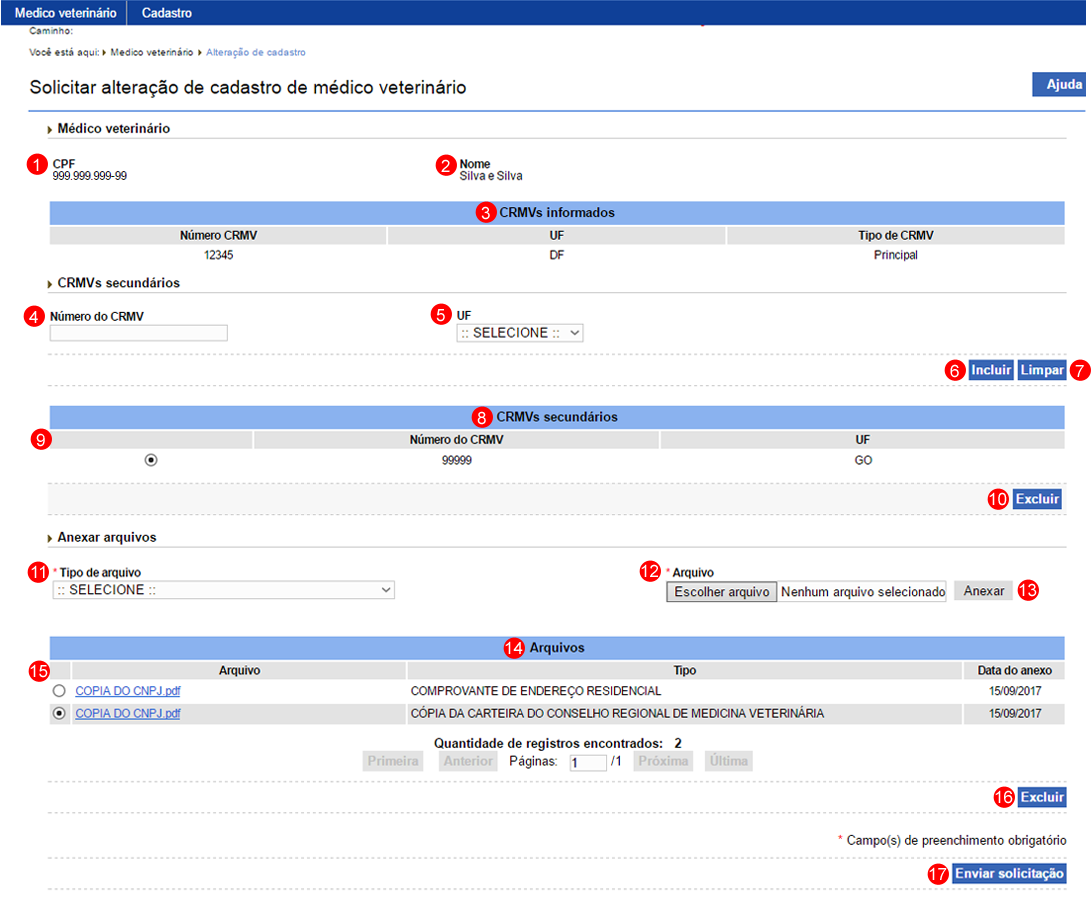
- No campo CPF é apresentado o número do seu CPF (do médico veterinário);
- No campo Nome é apresentado seu nome (do médico veterinário);
- Em CRMVs informados são apresentados os dados dos CRMVs cadastrados;
- No campo Número do CRMV informe o número do CRMV secundário;
- Em UF selecione o Estado do CRMV secundário;
- Após informar os dados nos campos Número do CRMV e UF, clique no botão Incluir para inserir o número do conselho, o sistema apresentará a mensagem de confirmação, clique em Sim para efetivar ou em Não para fechar a mensagem e retornar ao sistema;
Observação: Caso você tenha mais de um número de CRMV secundário, repita estes passos.
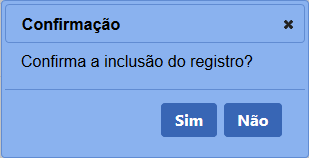
- Clique em Limpar caso deseje apagar os dados dos campos Número do CRMV e UF;
- Em CRMV(s) secundário(s) é(são) apresentado(s) o(s) dado(s) do(s) conselho(s) secundário(s);
- Caso queira retirar algum CRMV secundário, marque a opção <<
 >> para habilitar o botão Excluir (item 10);
>> para habilitar o botão Excluir (item 10); - Após ser habilitado, clique no botão Excluir, o sistema apresentará uma mensagem de confirmação, clique em Sim para confirmar ou em Não para fechar a mensagem e retornar ao sistema;

- Em Anexar arquivos selecione no campo Tipo de arquivo os itens apresentados pelo sistema;
- Para cada tipo selecionado insira um arquivo digital;
- Após inserir o arquivo clique no botão Anexar para carregar o arquivo no sistema. Após anexar um arquivo, o sistema apresentará uma mensagem, como no exemplo abaixo;

Observação: Somente é possível inserir arquivos PDF ou JPG e com tamanho máximo de 5 MB para cada tipo selecionado, se necessário inserir um arquivo com mais de 5 MB divida-o em mais de uma parte e repita os passos anteriores.
- Em Arquivos serão apresentados os documentos inseridos após clicar no botão Anexar. Para abrir o arquivo digital clique sobre o nome destacado em azul;
- Caso queira retirar algum documento inserido selecione a opção <<
 >> para habilitar o botão Excluir;
>> para habilitar o botão Excluir; - Após clicar no botão Excluir o sistema apresentará uma mensagem, o sistema apresentará a mensagem de confirmação, clique em Sim para confirmar ou em Não para fechar a mensagem e retornar ao sistema; e

- Após informar todos os dados, clique no botão Enviar solicitação para finalizar o cadastro e encaminhar a solicitação para análise no Ministério, o sistema apresentará uma mensagem, como no exemplo abaixo, clique em Sim para confirmar ou em Não para fechar a mensagem e retornar ao sistema.
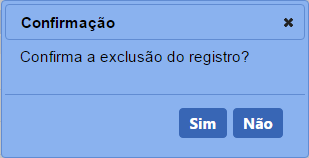
Observação: Após confirmar o envio da solicitação sistema apresentará uma mensagem informando que o registro foi incluído com sucesso, exemplo abaixo.

2 - Os campos sinalizados com * (asterisco) são de preenchimento obrigatório. Se ao menos um campo obrigatório não for informado, será apresentada mensagem em destaque para alertá-lo, conforme exemplo abaixo:

Created with the Personal Edition of HelpNDoc: Free HTML Help documentation generator