Acompanhar Solicitação
Ministério da Agricultura, Pecuária e Abastecimento |
1 - Esta funcionalidade permite que seja feito o acompanhamento (pesquisa) de uma ou mais solicitações tanto de estabelecimentos quanto de produtos. Também será possível efetuar o cancelamento, editar a solicitação, saber qual a sua situação dentre outras ações.
Para iniciar a consulta acesse o menu Médico veterinário e selecione o subitem Acompanhar.
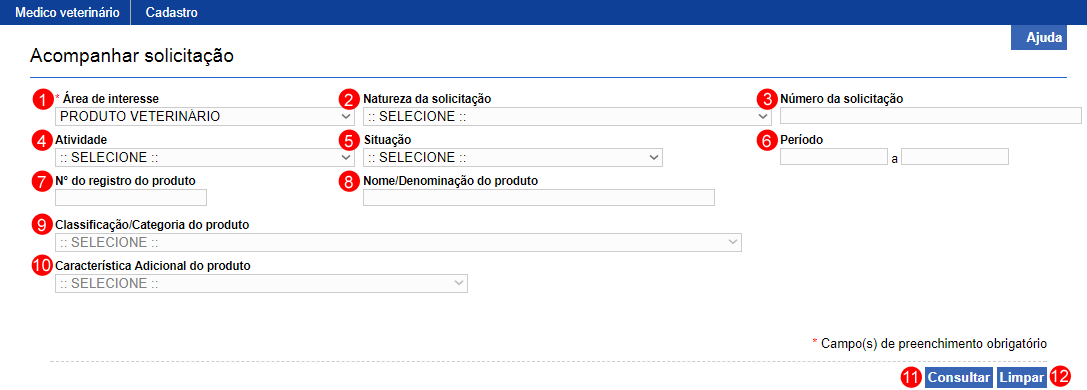
- No campo Área de interesse é apresentada uma relação das áreas de atuação do Ministério em que o estabelecimento possui registro;
- No campo Natureza da solicitação é apresentada uma relação dos tipos de solicitações, exemplo Registro de Estabelecimento, Registro de produto etc.;
- No campo Número da Solicitação você pode utilizar para consultar uma solicitação específica;
- No campo Atividade é apresentada uma relação das atividades exercidas pelos estabelecimentos;
- No campo Situação é apresenta a relação das situações em que a solicitação se encontra;
- O campo Período deve ser utilizado para consultar uma solicitação registrada em um determinado período de tempo;
- No campo Nº do registro do produto pode ser digitado o número do registro de um produto do estabelecimento;
- No campo Classificação/Categoria do produto é apresentada uma relação das categorias de registro dos produtos do cadastrados, o seu conteúdo será apresentado conforme a seleção do campo Atividade;
- No campo Característica Adicional do produto é apresentada uma relação de características adicionais do produto, o seu conteúdo será apresentado conforme a seleção do campo Classificação/Categoria do produto;
- Após informar os dados necessário para a pesquisa, clique no botão Consultar; e
- Clique em Limpar caso deseje apagar todos os dados dos campos.
2 - Após realizar a consulta, sistema apresentará o resultado conforme o exemplo abaixo:
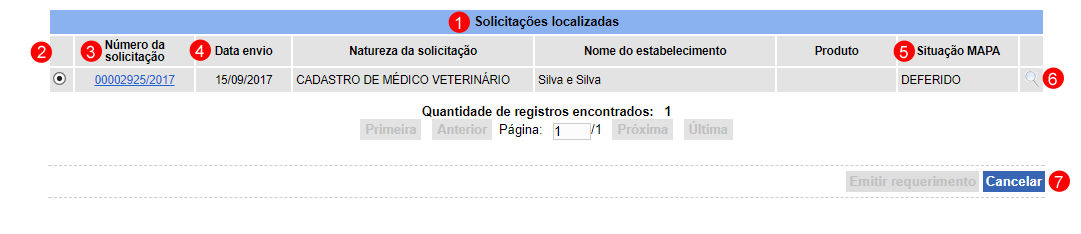
- Em Solicitações localizadas é apresentada a relação de solicitação(ões) pesquisada(s) conforme o(s) critério(s) informado(s);
- A opção <<
 >> pode ser utilizada caso você queira cancelar uma solicitação que esteja na situação cadastrada
>> pode ser utilizada caso você queira cancelar uma solicitação que esteja na situação cadastrada - Na coluna Número da solicitação é apresentado o número da solicitação em destaque azul, você pode utilizar essa opção para editar os dados da solicitação enquanto estiver com situação Cadastrada ou Com Pendências, para isso clique sobre ele, aguarde o sistema abrir as abas para edição dos campos;
- Na coluna Data envio será apresentada a data em que a solicitação foi enviada para análise do Mapa;
- Na coluna Situação Mapa é apresenta em qual situação a solicitação se encontra, como por exemplo: Cadastrada, Em análise, Cancelada etc; e
- Ao clicar na opção lupa <<
 >> será aberta uma janela onde é possível ver o histórico das ações ocorridas com a solicitação, como no exemplo abaixo:
>> será aberta uma janela onde é possível ver o histórico das ações ocorridas com a solicitação, como no exemplo abaixo:
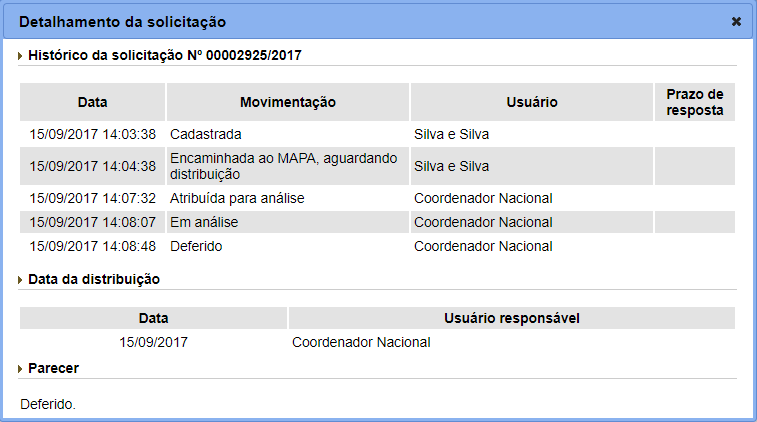
- Após selecionar a opção do item 2 sistema habilitará o botão Cancelar (item 7). Após clicar em Cancelar o sistema apresentará a mensagem de confirmação, clique em Sim para confirmar ou em Não para fechar a mensagem e retornar ao sistema;
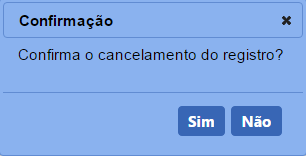
3 - Caso sistema não consiga localizar solicitações conforme os campos informados, será apresentada a seguinte mensagem:

4 - Os campos sinalizados com * (asterisco) são de preenchimento obrigatório. Se ao menos um campo obrigatório não for informado, será apresentada mensagem em destaque para alertá-lo, conforme os exemplos abaixo:

Created with the Personal Edition of HelpNDoc: Free iPhone documentation generator